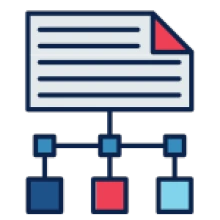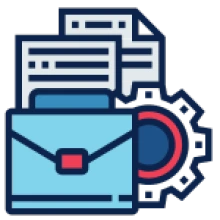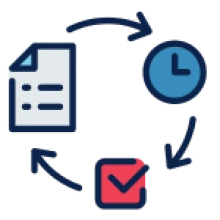UAccess Instructor Center is your access point to your Class Schedule, Student Photos, Class Rosters, and Grade Rosters. If your class uses Brightspace you may also have access to Brightspace information. A link to Disability Resources is also available, which provides information on possible accommodations required for some of your students, and a link to the final exam schedule.
UAccess Instructor Center is only available to instructors who are teaching a class in the current term or who were the principal instructor in a course in a previous term. Administrative staff authorized to act on the instructor’s behalf may be assigned to a class as a Department Admin and then will also have access to Instructor Center.
This resource page provides information on the three main areas of UAccess Instructor Center:
If you have additional questions on how to perform functions in UAccess Instructor Center, please email us at reg-grades@arizona.edu.
Instructor Center Navigation
Accessing Instructor Center
The Instructor Center is the primary gateway for accessing essential resources including class schedule, student photos, class rosters, and grade rosters. This resource guide is designed to assist University of Arizona instructors in navigating into Instructor Center on UAccess and highlights access requirements.
How to View Other Terms
Accessing courses from previous, current, and future scheduled terms facilitates effective course management and planning, allowing instructors to organize their teaching responsibilities across different terms. This guide provides direction on locating and moving between terms from the UAccess Instructor Center dashboard.
Viewing the Class Roster
The Class Roster is the listing of all students who have signed up to take a specific class. Viewing the Class Roster gives access to various student details and provides a way to communicate with students or complete administrative actions. This guide provides instructions for viewing which students are enrolled in the class and how to view or print a class roster with photos.
Administrative Actions
Administratively Drop or Reinstate a Student Resource Guide
Students who fail to attend classes may be administratively dropped from the class per the Class Attendance and Participation Policy or the Change of Schedule (Add/Drop) Policy. This resource guide outlines the procedure for administratively dropping or administratively reinstating a student.
Using the Class Roster to Notify Students or the Registrar
Instructor Center has the option to send email communications directly to students on the class roster and contact the Registrar in reference to the class or a student in the class. This resource guide gives direction on notifying individual students, groups of students, or all the students in the class. With the same process, the Registrar can be contacted.
Grade Management
How to Use Instructor Center Grade Roster
There are various processes in the UAccess Instructor Center for assigning grades for individual students, multiple students at once, and managing the Approval Status of the grade roster. This resource guide covers those functions and, also offers guidance for assigning failing grades, and explains the implications of different Approval Status options.
Recording Engagement Activity on the Grade Roster
This guide provides instructors with the necessary steps to document engagement activity on the grade roster, with a specific focus on classes incorporating a To Be Determined (TBD) engagement component. This guide assists instructors in customizing engagement for each student, ensuring accurate recording of activity and competency data.
Importing Grades from Outside of Instructor Center
To submit grades, instructors can import grades from outside Instructor Center into UAccess. This resource guide provides instructions for two methods: importing grades from Brightspace and importing grades from a file. The guide emphasizes the importance of ensuring accurate data entry and provides specific steps for each method, along with formatting requirements for failing grades. Additionally, it informs instructors about the Office of the Registrar's process for handling missing grades and offers support contacts for further assistance.
How to Change a Grade After Submitting Rosters
At times, instructors may need to adjust posted grades during the Open Grading Period and after. This resource guide outlines steps for requesting grade changes, modifying grades, and submitting them. Additionally, it covers the process for changing final grades due to miscalculation errors, including necessary approvals and notifications.
Grading Honors Sections and Contracts
Students who have engaged in an honors contract for a non-honors course require additional notation on the grade roster. This resource guide provides instructions on grading students who have fulfilled an honors contract, as outlined in the Grading Students policy. Instructors use the grade roster to designate whether requirements are "Satisfied" or "Not Satisfied". Instructors edit the column before final approval, ensuring accurate recording of honors contract fulfillment, and access all relevant information conveniently on one tab.
Incomplete Grades
The grade of Incomplete (I ) may be awarded only at the end of a term when all but a minor portion of the coursework has been satisfactorily completed and the student is unable to finish due to extenuating circumstances. The I grade is awarded if it would be possible for the student to earn a passing grade once the remaining coursework is completed, per instructor determination. This guide has instructions on how to assign and manage the Incomplete grade.
Academic Integrity Grading
At times, instructors may need to post their grade roster while one or more students on the roster have active academic intergrity violation investigations. This resource guide outlines guidance on grading the roster in this situation. Additionally, it covers the process for changing the grade once the investigation has concluded.
Assigning Grades
Frequently Asked Questions
Courses such as directed research, dissertation, or a thesis are for ongoing projects. Students are likely to enroll in multiple units across multiple terms. The grading of these types of units must follow the grading basis of the course, usually S/P/F.
- S = Superior (superior achievement and progress on said project has been made)
- P = Passing (student has made appropriate progress on their project)
- F = Failure (Student did not make progress on the project)
In most cases, students will earn a ‘P’ indicating the project is continuing and the student is making satisfactory progress.
It is extremely important that students receive a grade for each semester of work toward their projects.
The Graduate College also has a Faculty Advisors Toolkit with additional tips and resources.
For more information on how to award an “I” refer to our website: https://www.registrar.arizona.edu/faculty-staff-resources/grading/grading-policies/incomplete
Visit the Instructor Center Resource Guide: Using the Grade Roster for more information on how to view students' grades.
Instructors can change posted grades for the current term during the Open Grading Period.
Fall and Spring: Open Grading Period begins on Reading Day and 14 days from the last day of finals. Summer, Winter, & 5 or 7 Week Sessions: Open Grading Period begins on the last day of classes and lasts for 14 days.
For more information on how to change a grade after submitting rosters and how to change a final grade after the open grading period, visit: Instructor Center Resource Guide: Changing a Grade After Submitting Rosters.
First, confirm that you are looking at the correct term in UAccess Instructor Center. Review how to see the current term in the Viewing Past Terms resource page.
At times, instructors might not be granted post access or be assigned to a particular course. This requires emailing reg-grades@arizona.edu with the SID and final grade. The grading coordinator assists with this process.
This requires emailing reg-grades@arizona.edu with the SID and final grade. The grading coordinator assists with this process.
Your department may not have given you “post” access for your course(s). Please contact your department scheduler for assistance. If you are not sure who your department scheduler is, please connect with the Room & Course Scheduling help team at rcshelp@arizona.edu.
This requires emailing reg-grades@arizona.edu with the SID and final grade. The grading coordinator assists with this process.
Instructors can request a grade change through the Instructor Center for students who have an 'I' that needs to be changed to a grade other than an 'E'.
Review the steps to change an Incomplete grade in the Instructor Center Resource Guide: Incomplete Grades.
Please direct the student to the Grade Appeal Process: registrar.arizona.edu/grade-appeal
Refer to the Instructor Center Information page for more information: https://registrar.arizona.edu/faculty-staff-resources/grading/instructor-center-information
Grading Students
- Grade Rosters must be posted in UAccess Instructor Center no later than 48 hours after the final exam according to university policy. If no final exam is given, grades are due no later than 48 hours after the last day of finals.
- For additional information on how to view the grade roster, grading individual students, grading multiple students, and more, please review our resource guide: Using the Grade Roster.
- Note: If the Approval Status is anything other than Not Reviewed, you do not have access to enter grades in the Roster Grade column.
For more information on assigning grades, review the updated resource materials on the UAccess Instructor Center User Information webpage.
Per policy, instructors have 48 hours after the final has been administered. Review our Reporting Final Grades page for information.
You can review the process to assign a failing grade in the Using the Grade Roster resource guide.
For more information, visit: Instructor Center Information.
By default, UAccess Instructor Center only shows 20 rows at a time. You will need to make sure you are viewing all rows; use next arrow to see the other courses listed.