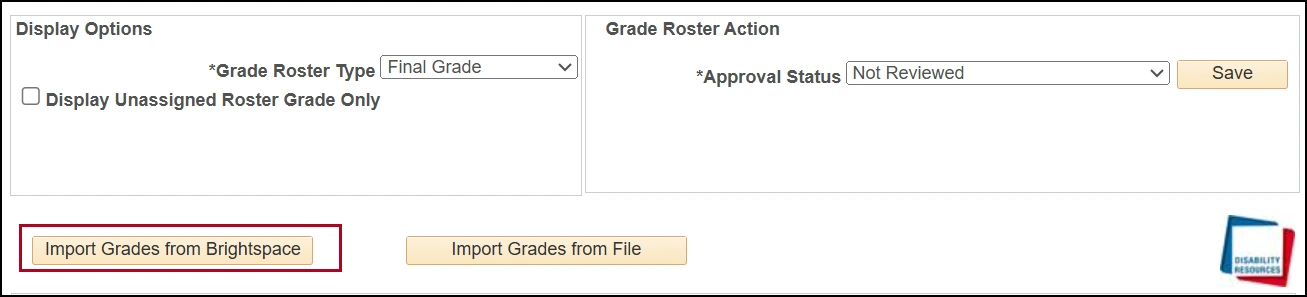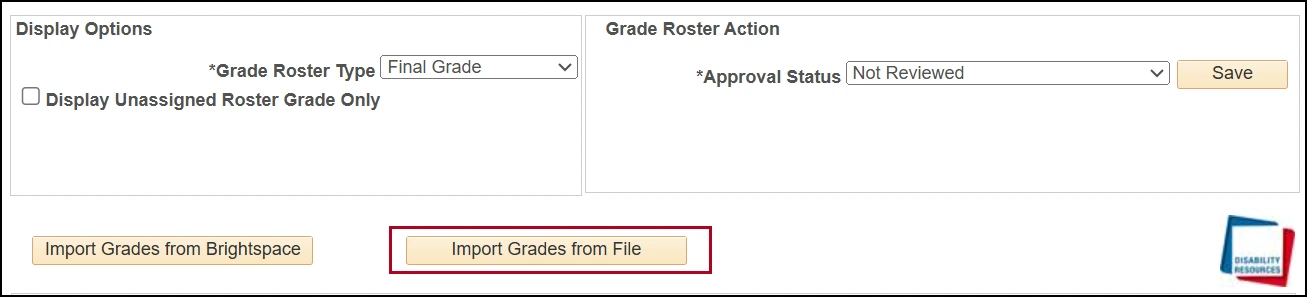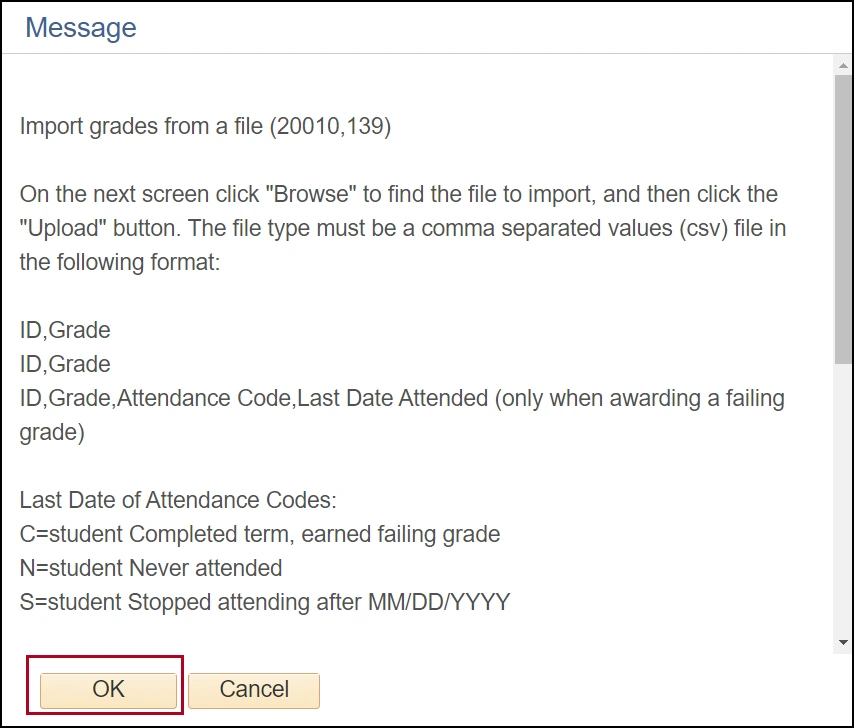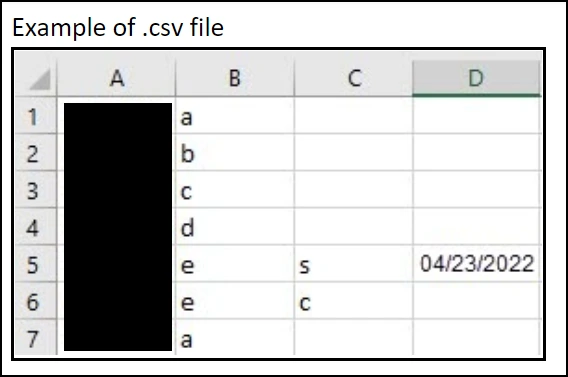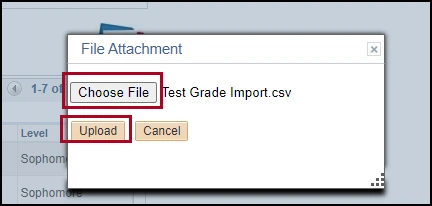about this guide
To submit grades, instructors can import grades from outside instructor center into UAccess. This resource guide provides instructions for two methods: importing grades from Brightspace and importing grades from a file. The guide emphasizes the importance of ensuring accurate data entry and provides specific steps for each method, along with formatting requirements for failing grades. Additionally, it informs instructors about the Office of the Registrar's process for handling missing grades and offers support contacts for further assistance.
How to import grades from Brightspace
How to import grades from a file
Need Help? Contact Us!
Questions? Please contact Registration, Residency & Transcripts via email: reg-grades@arizona.edu or phone: 520-626-4822.
Revised 5/2025