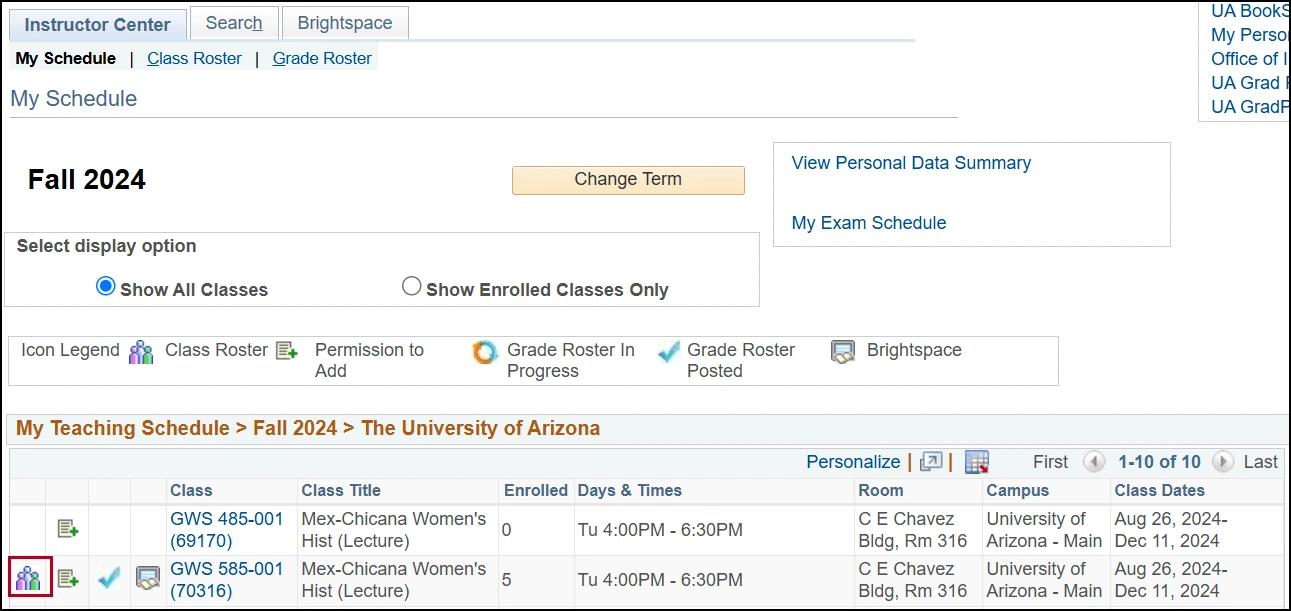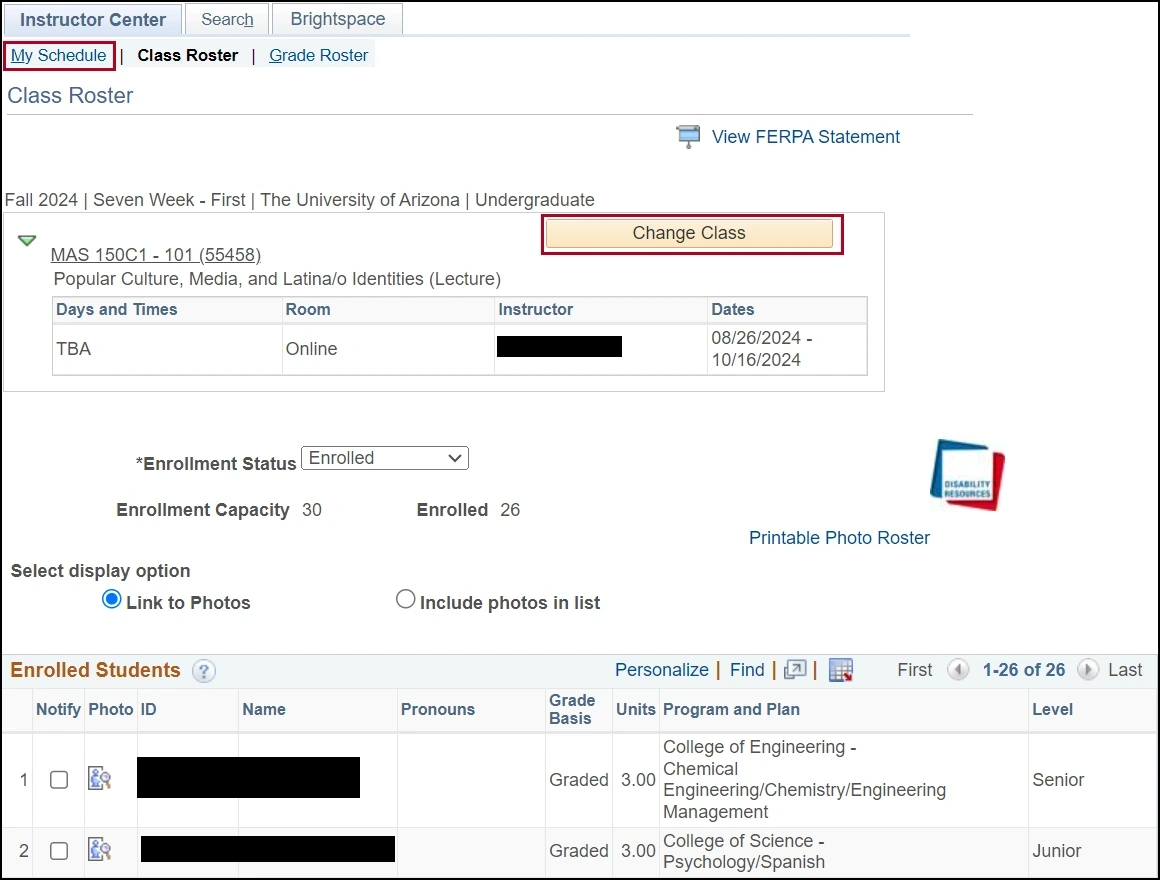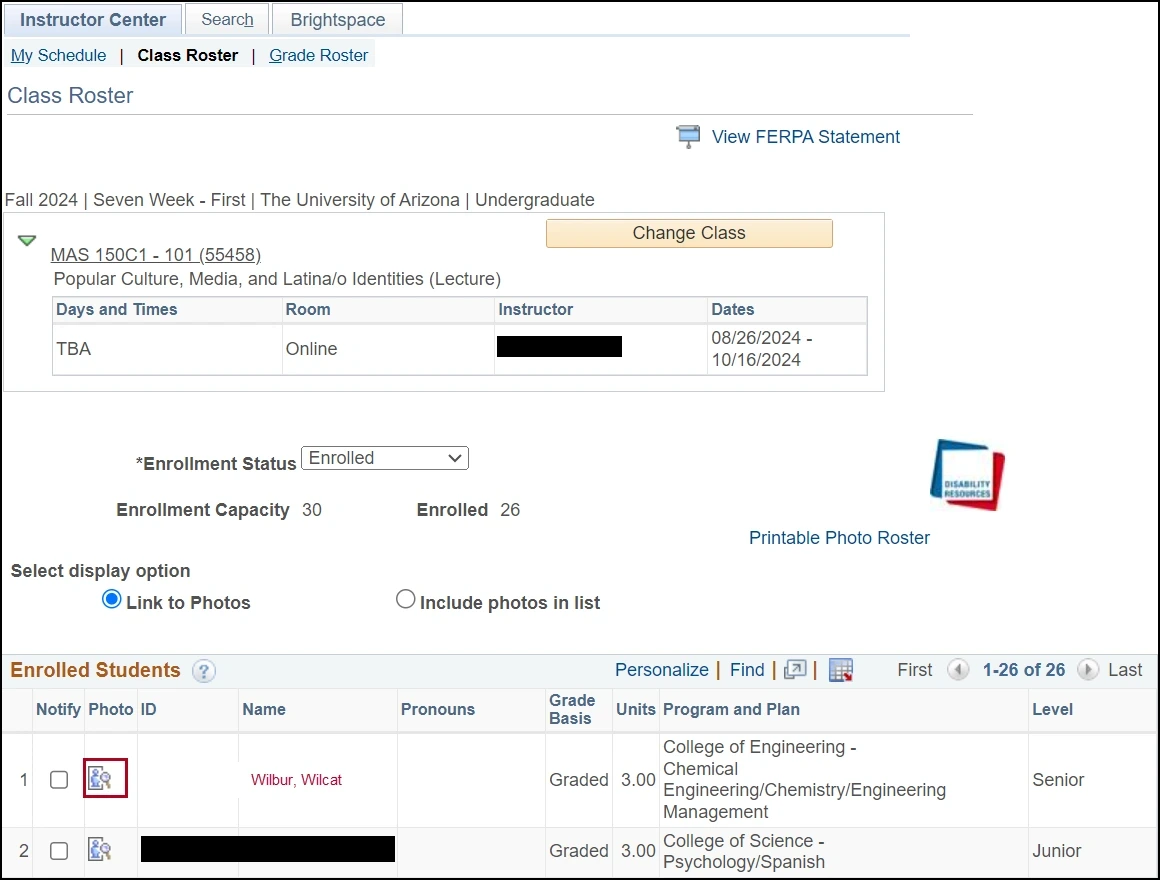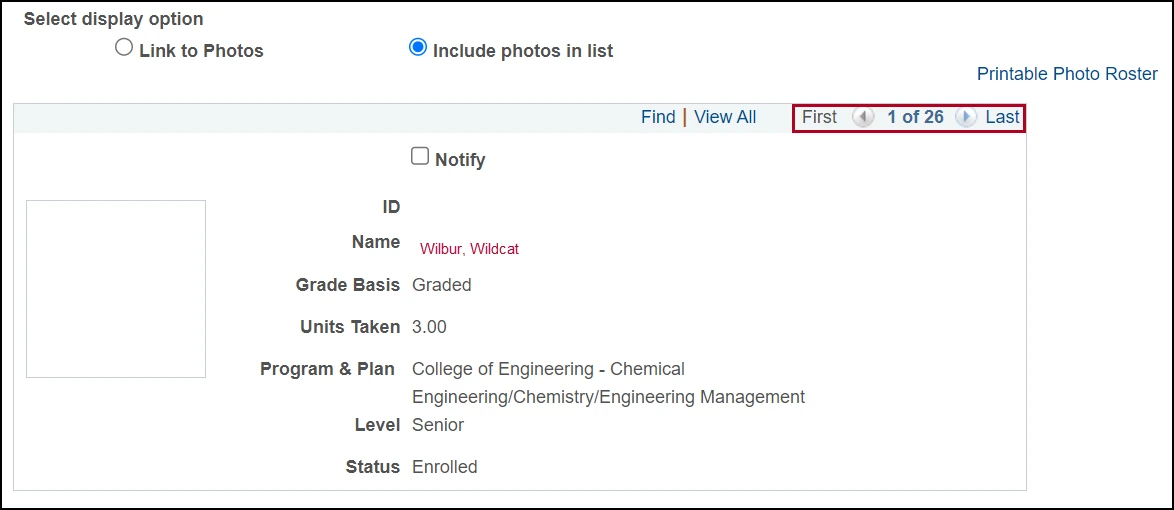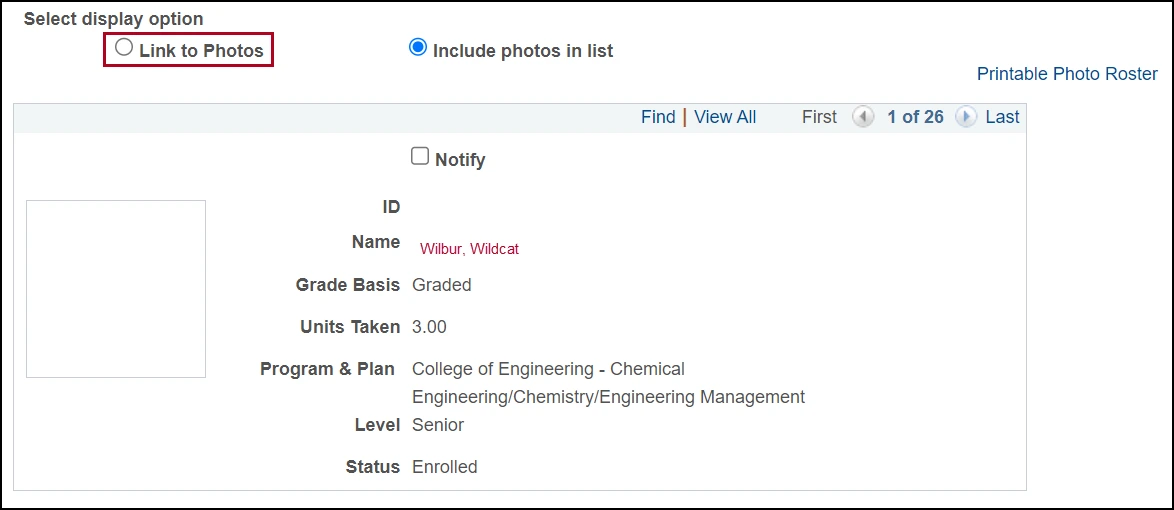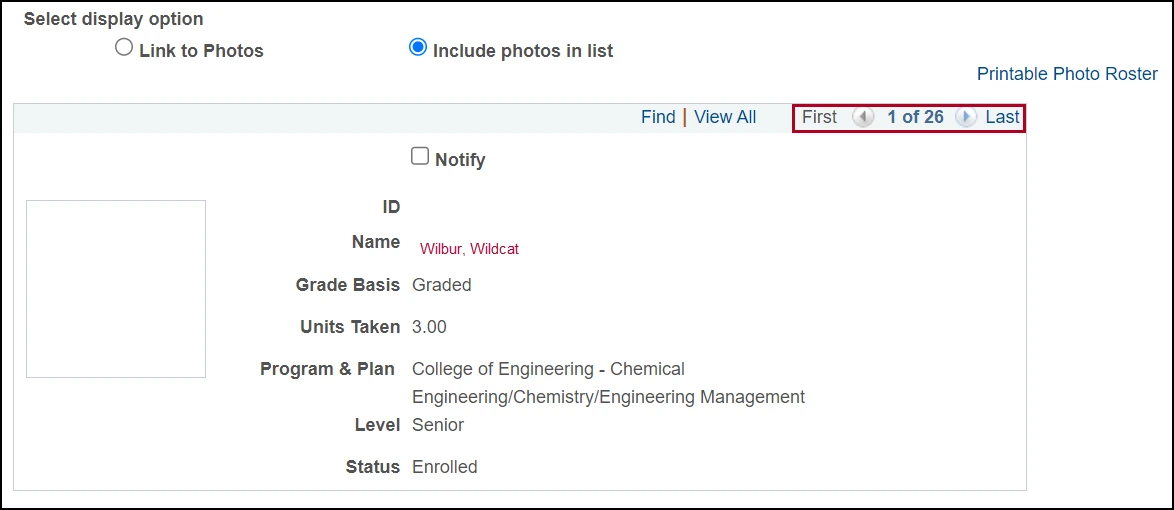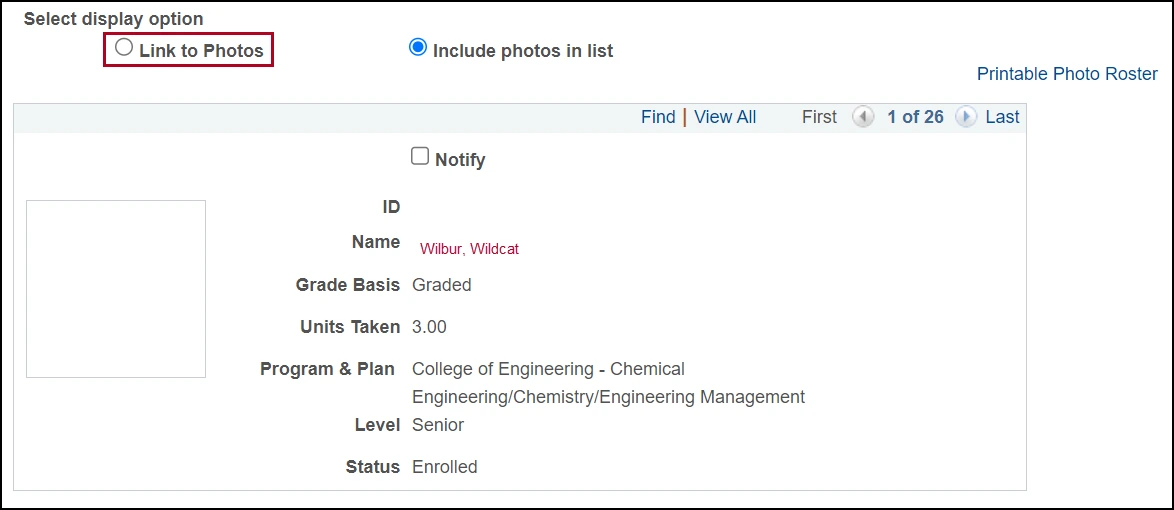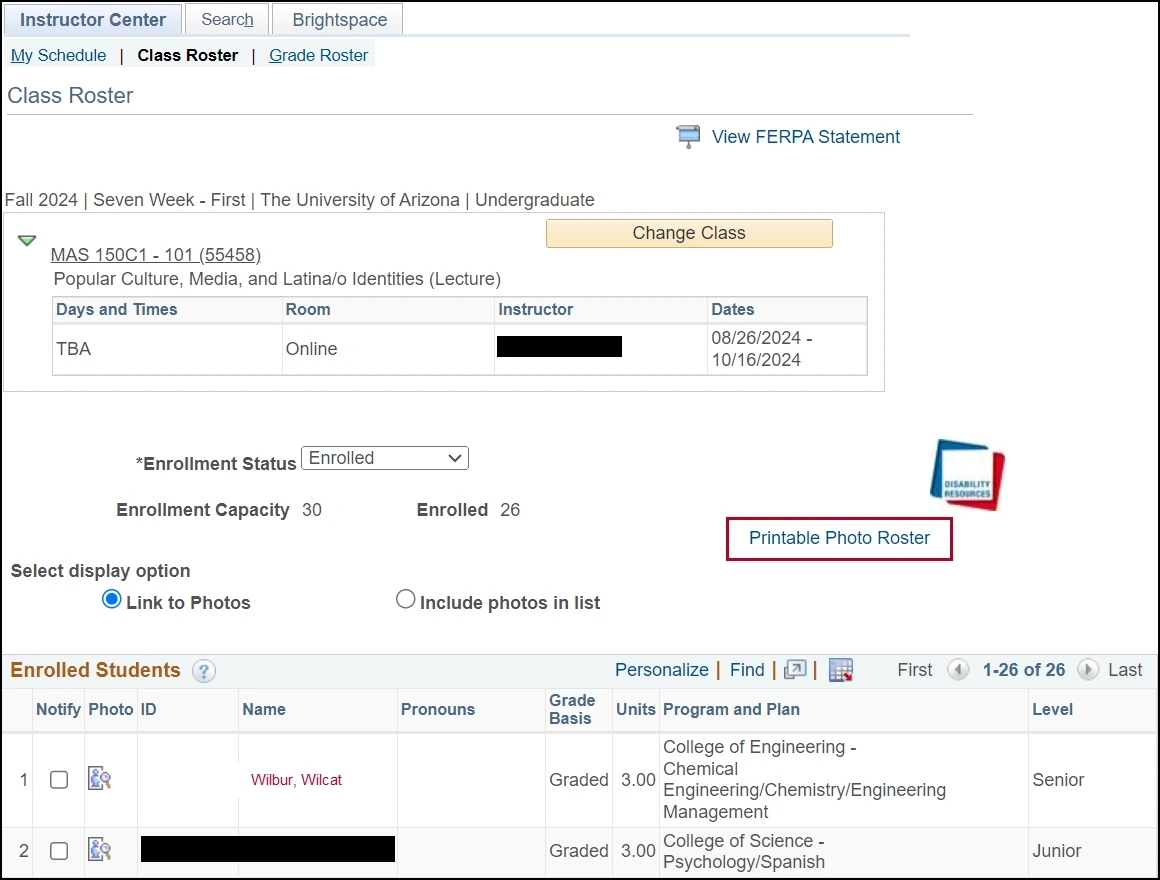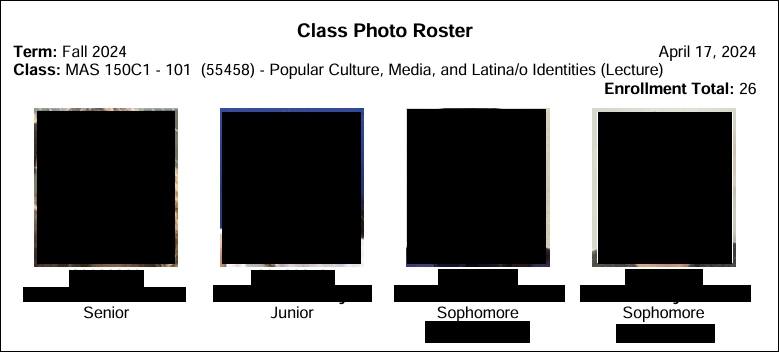about this guide
The Class Roster is the listing of all students who have signed up to take a specific class. Viewing the Class Roster gives access to various student details and provides a way to communicate with students or complete administrative actions. This guide provides instructions for viewing which students are enrolled in the class and how to view or print a class roster with photos
How to view the class roster
How to view student photos
Need Help? Contact Us!
Questions? Please contact Registration, Residency & Transcripts via email: reg-grades@arizona.edu or phone: 520-626-4822.
Revised 05/2025