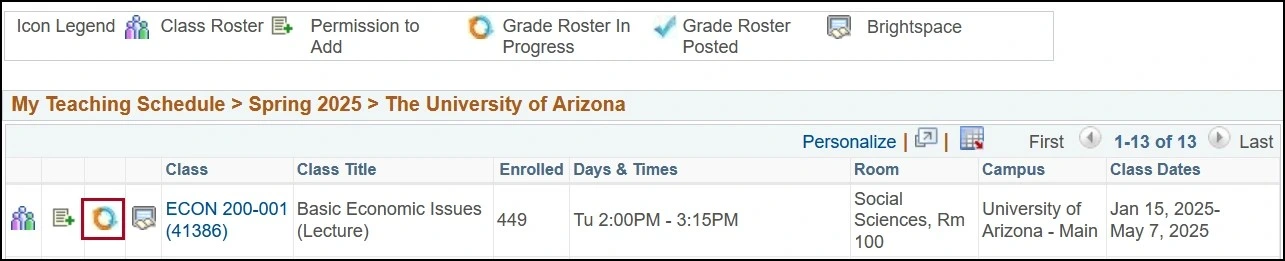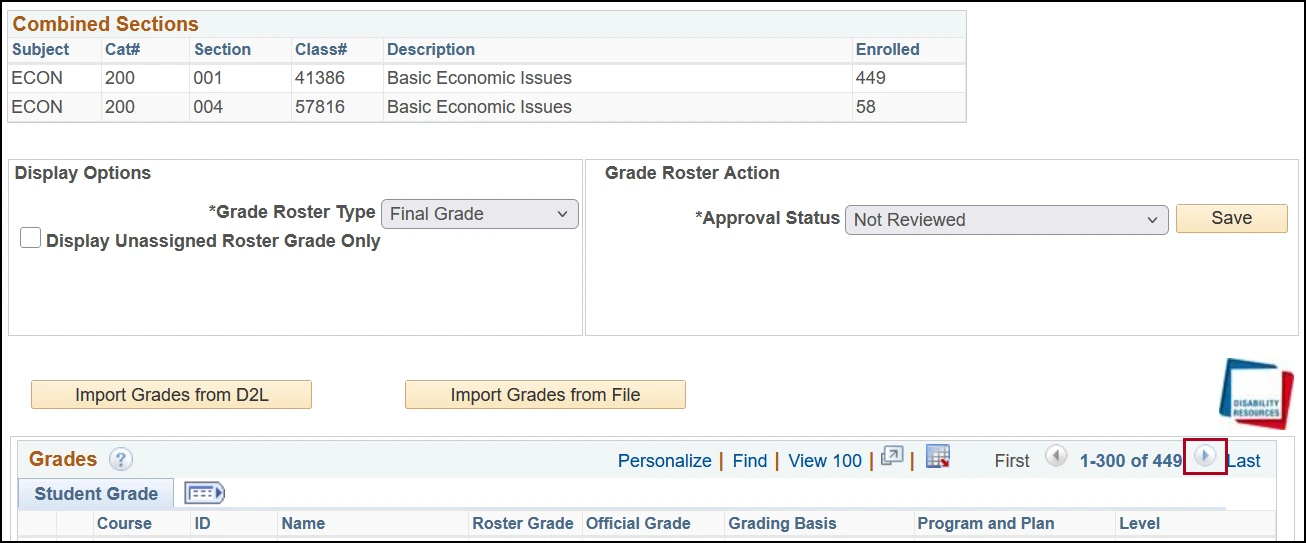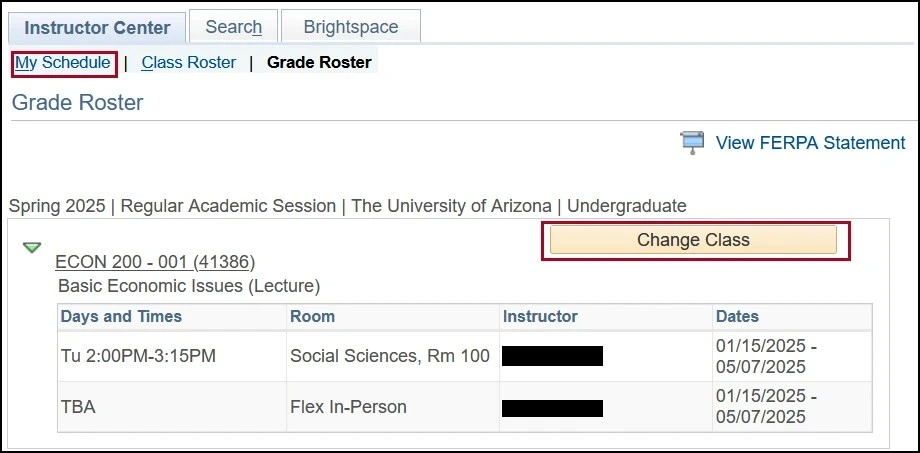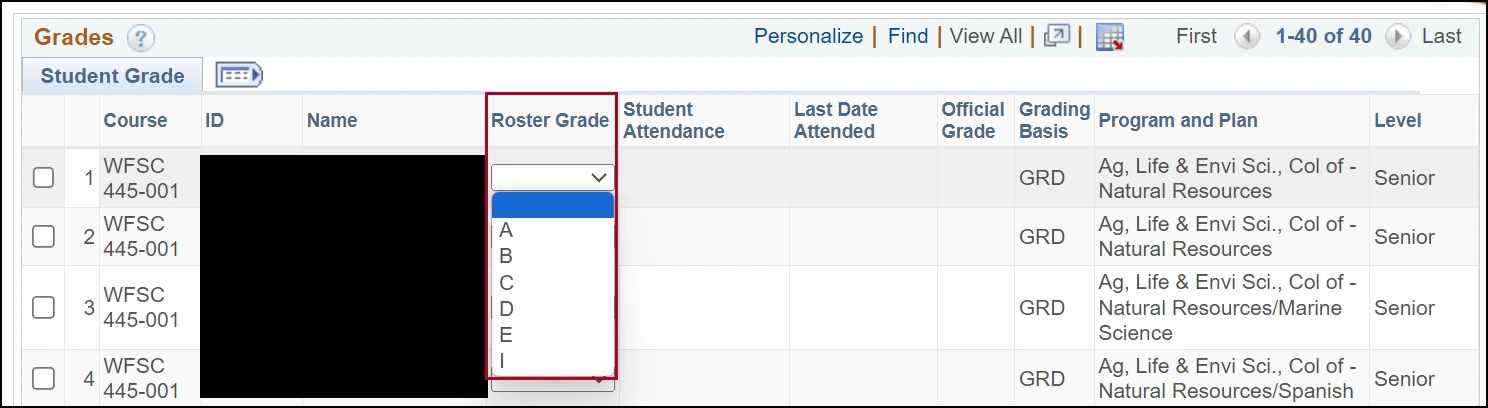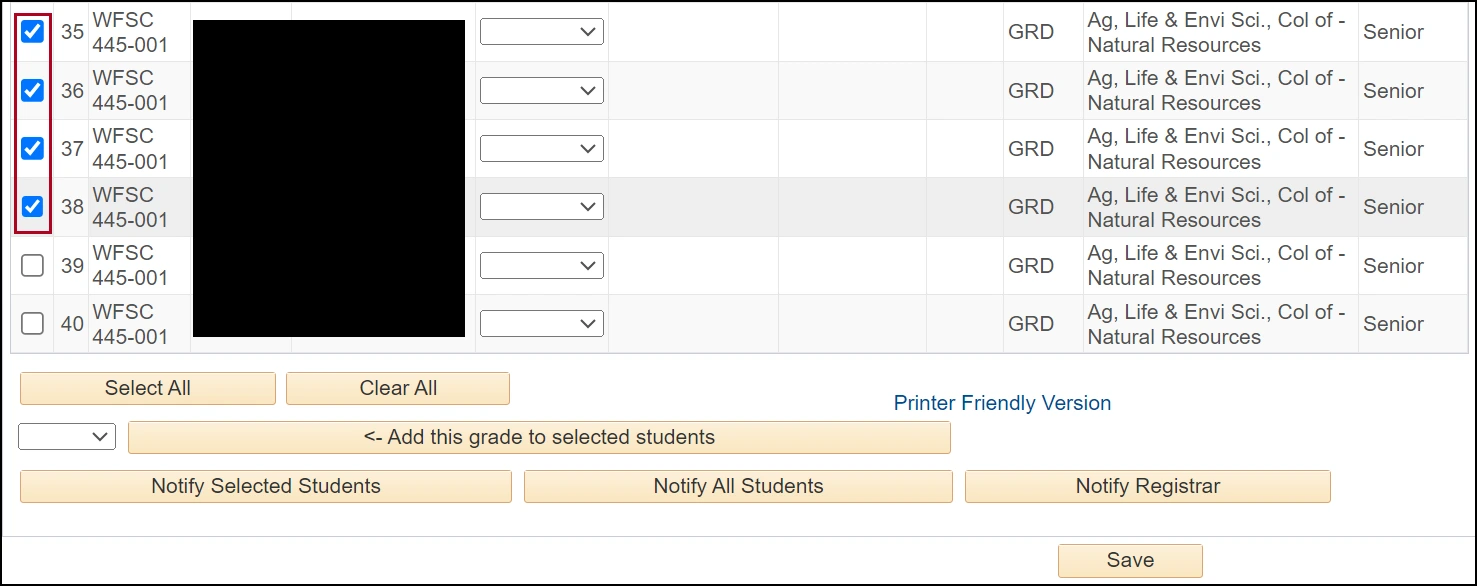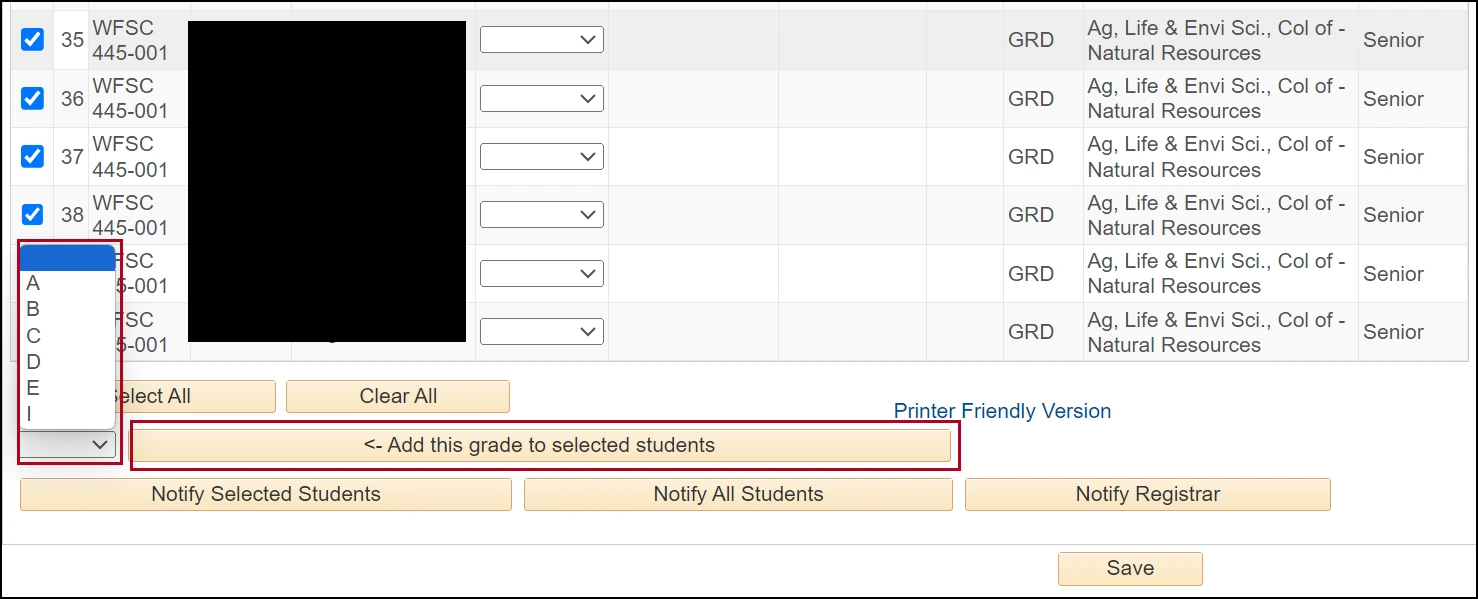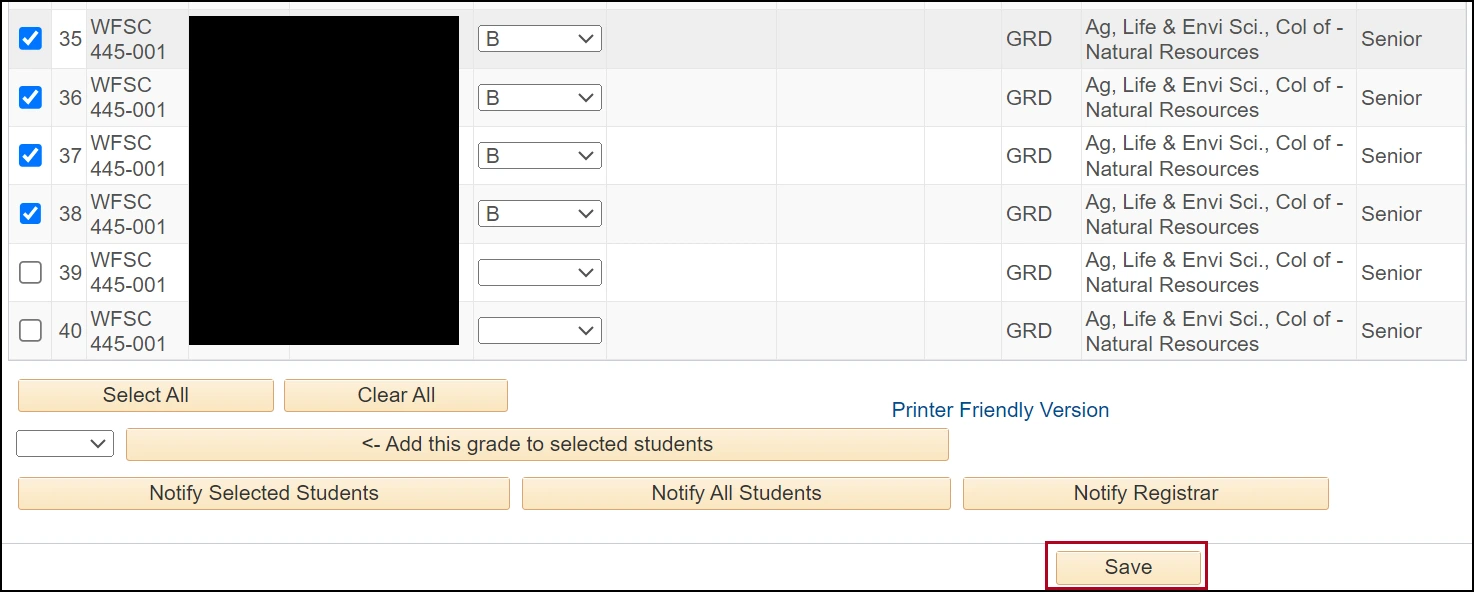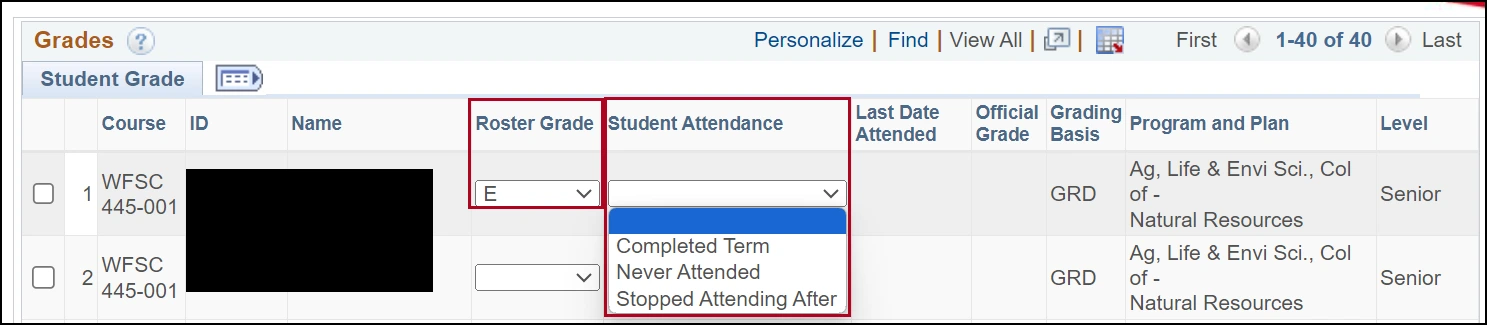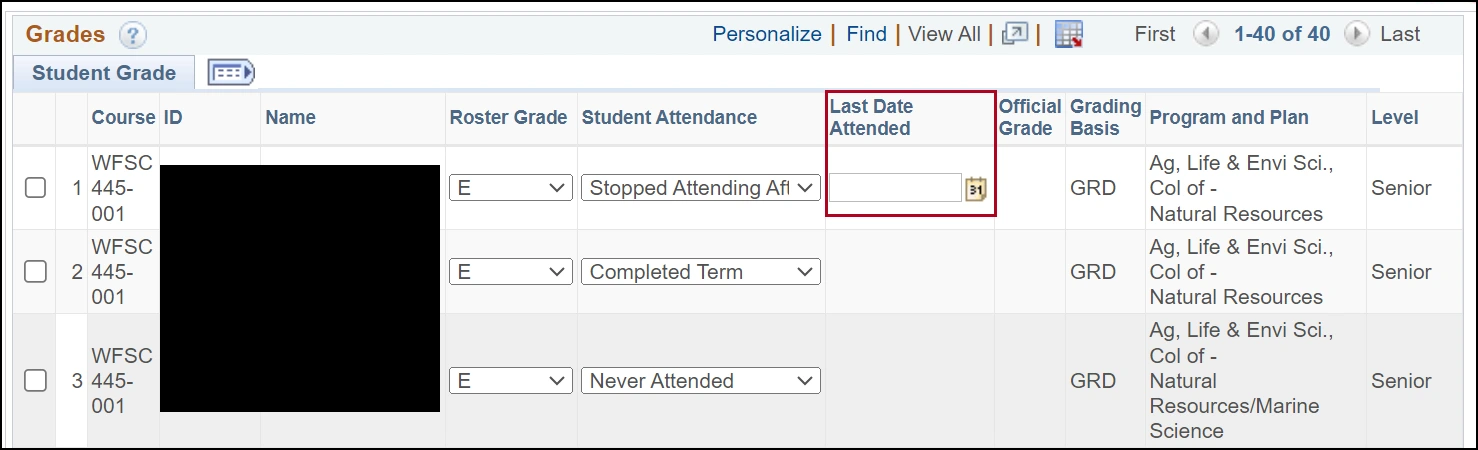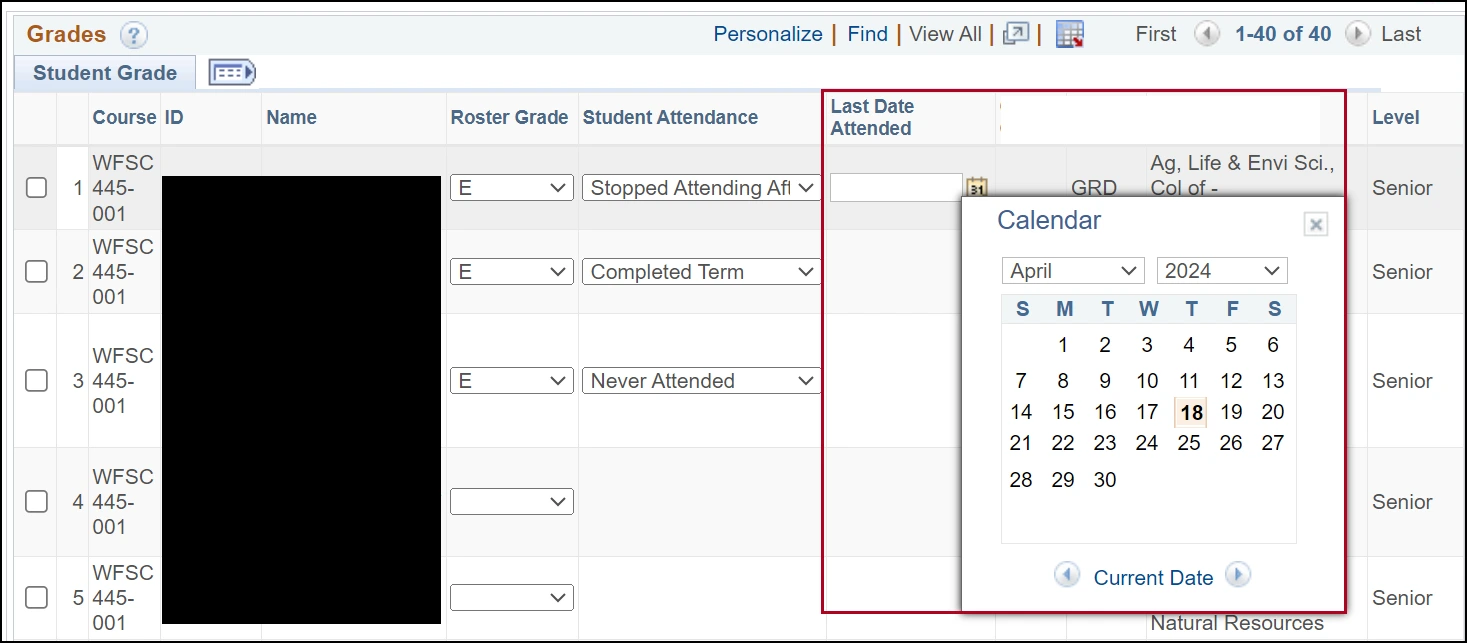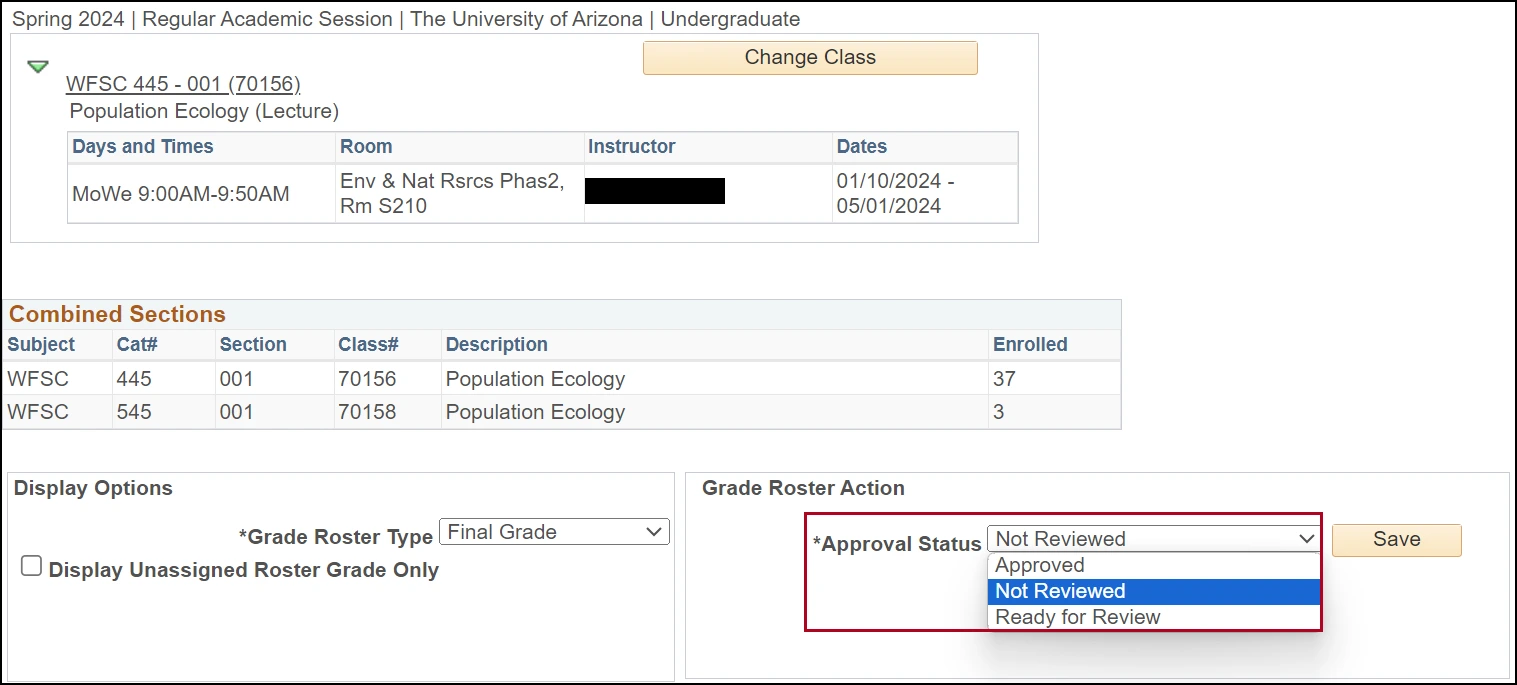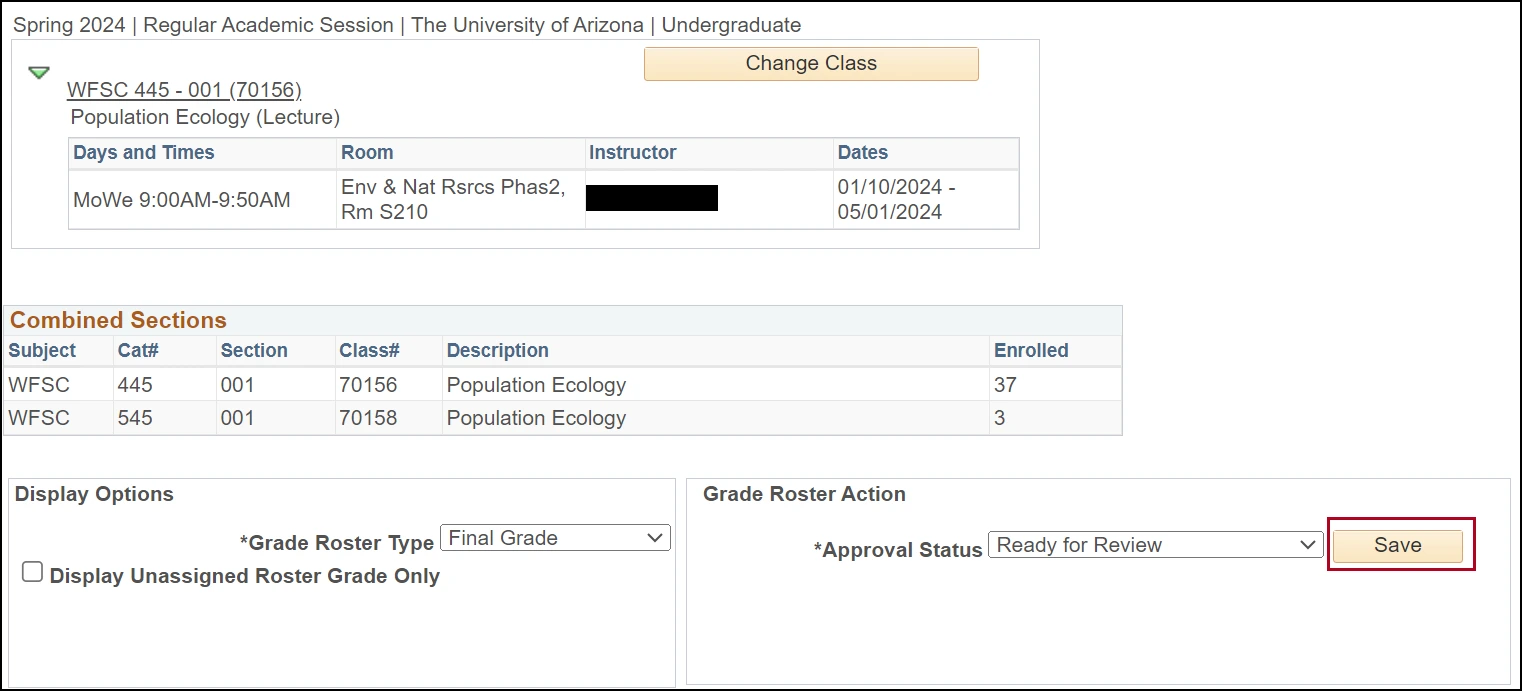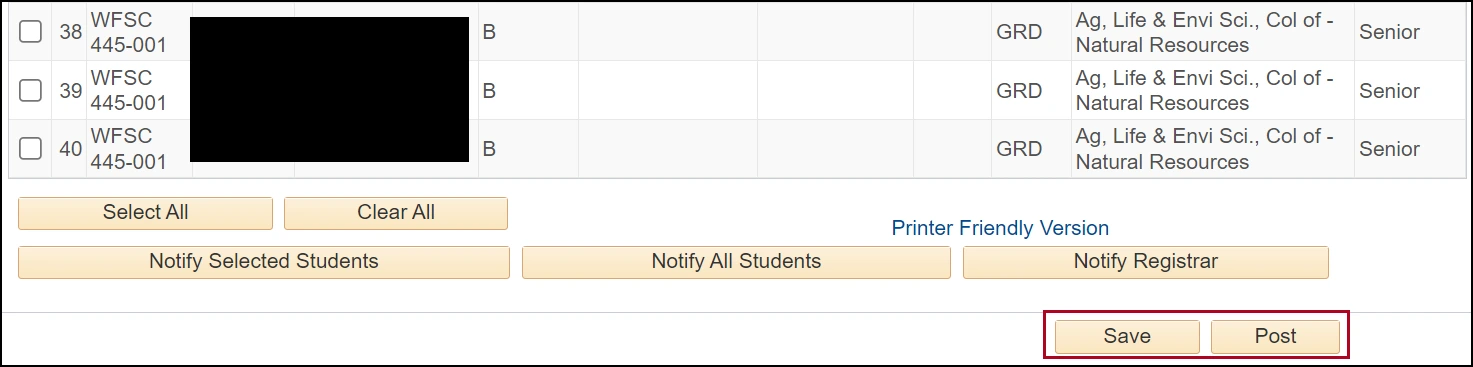about this guide
There are various processes in the UAccess Instructor Center for assigning grades for individual students, multiple students at once, and managing the Approval Status of the grade roster. This resource guide covers those functions and, also offers guidance for assigning failing grades, and explains the implications of different Approval Status options.
Note: Grade rosters are due within 48 hours after the final exam or the last day of finals if no final exam is given, as per university policy. Refer to the resource guide for more information.
How to VIEw the Grade Roster
How to grade individual students
How to grade multiple students at once
HOW TO assign a failing grade
HOW TO ASSIGN AN APPROVAL STATUS
Need Help? Contact Us!
Questions? Please contact Registration, Residency & Transcripts via email: reg-grades@arizona.edu or phone: 520-626-4822.
Revised 5/2025