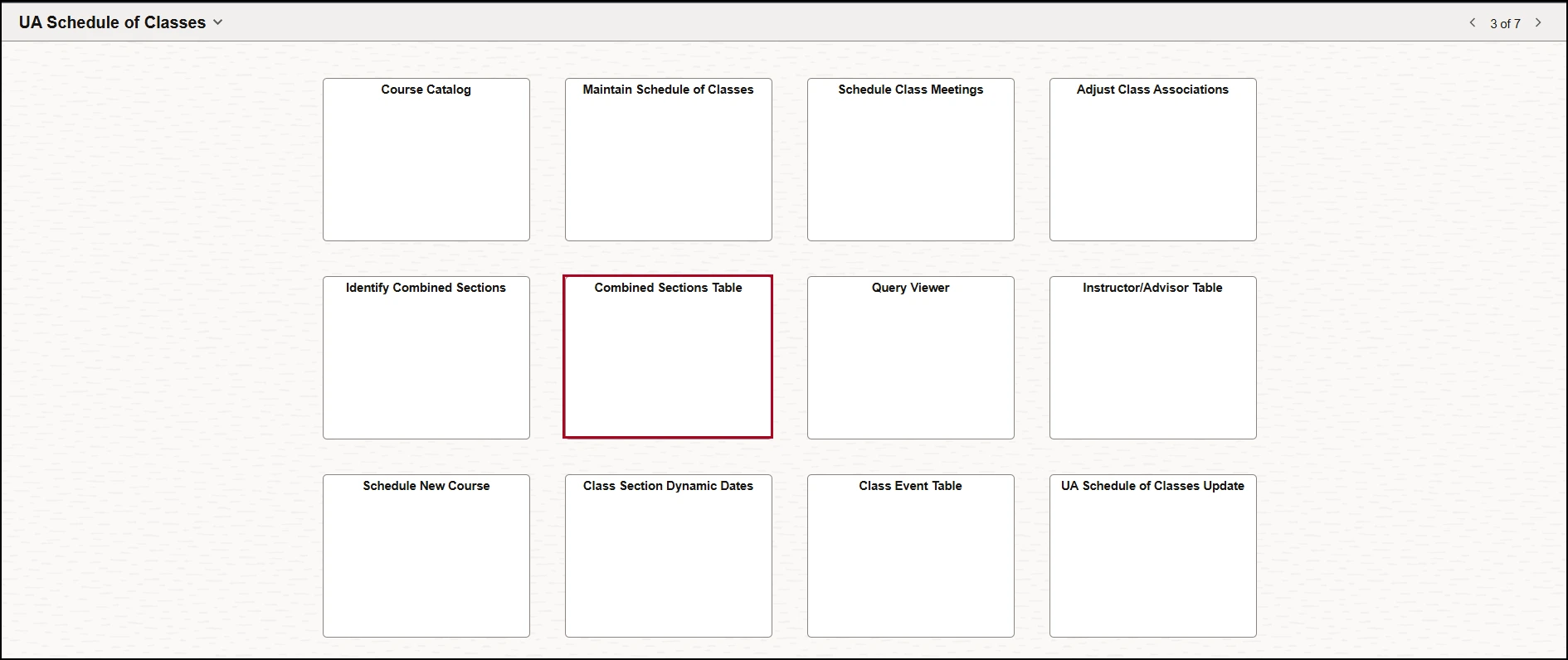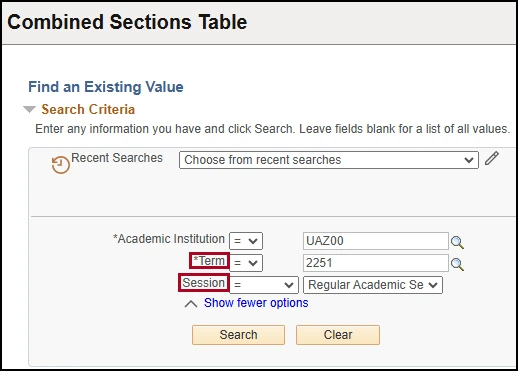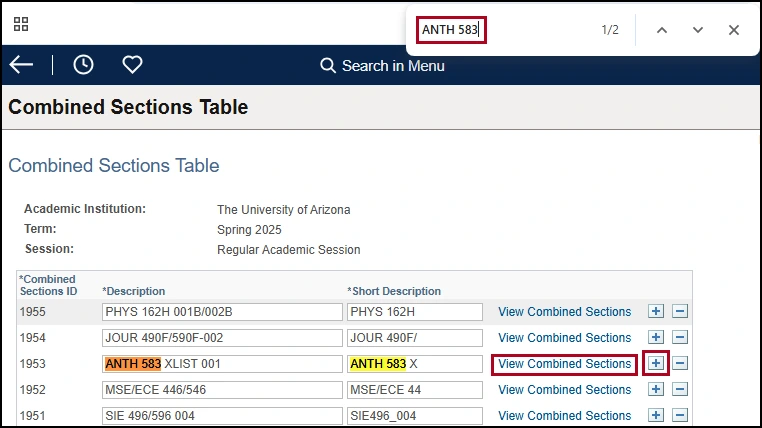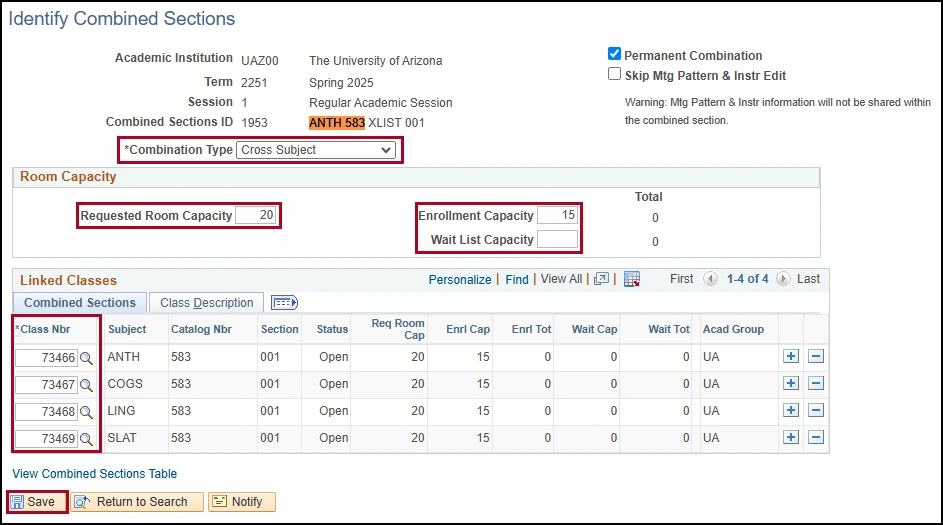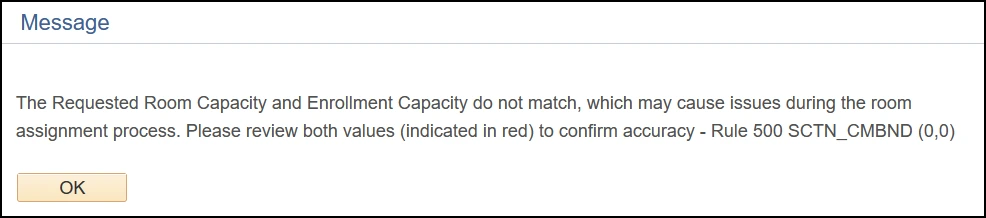about Combining Class sections
Class combinations are used to deliver a single instructional experience for multiple groups of students. Class sections are first scheduled individually and then combined for the instructor to deliver what appears to be a single class from the student’s perspective. Types of class combinations include: combined sections of the same course, cross-listed classes, and co-convened class sections. Class combinations have the same meeting pattern and instructor.
Ideally class setup takes place during Open Scheduling, but if changes to class setup are needed outside of Open Scheduling, then Closed Scheduling Section Request processes should be followed.
how to set up a combined section
| Combined List Type | Rule | Description Examples |
|---|---|---|
| Combined | Same course with different campuses or honors/non-honors | Long: LIS 470 101/201 Short: LIS470_101 |
| Cross Listed | Same course title, different subject codes | Long: LIS 470 XLIST 101/201 Short: LIS470_101 |
| Cros Listed and Co-Convened | Same course title, different subject codes, different catalog numbers | Long: LIS 470/570 XLIST 101/201 Short: LIS470_101 |
| Co-convened | Same class SUB and title, different catalog numbers | Long: LIS 470/570 101/201 Short: LIS470_101 |
warning message
Related processes and additional resources
Open Scheduling period is the time when department schedulers complete class section set-up. Below are links to other resource guides that may be helpful to this process, and other class section set-up data entry.
More information on system updates can be found at RCS Reimagine: Updates to Managing the Schedule of Classes
need help? contact us!
Please contact RCS with any questions regarding how to combine class sections. Reach us via email: rcshelp@arizona.edu or phone: 520-621-3313.
updated 6/2025