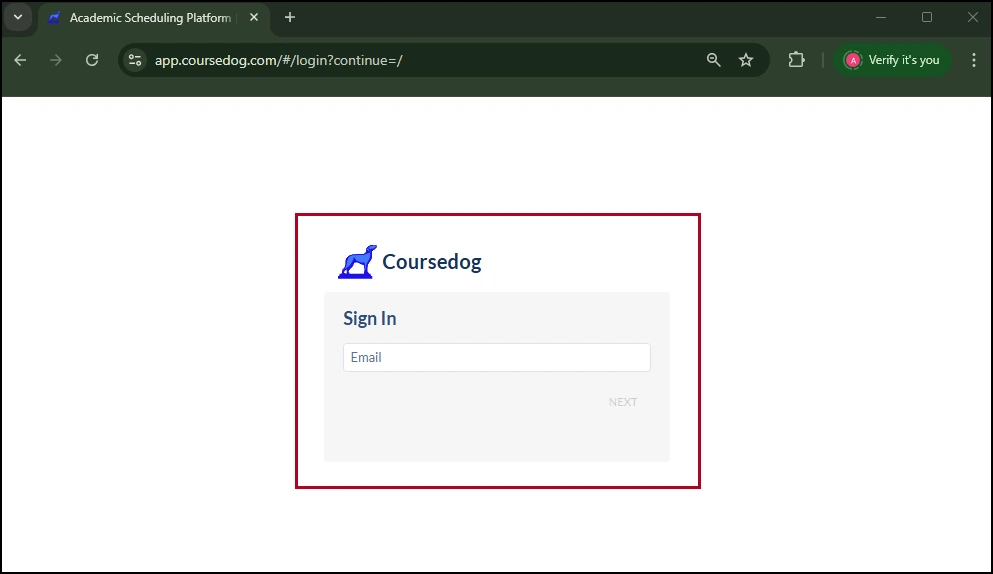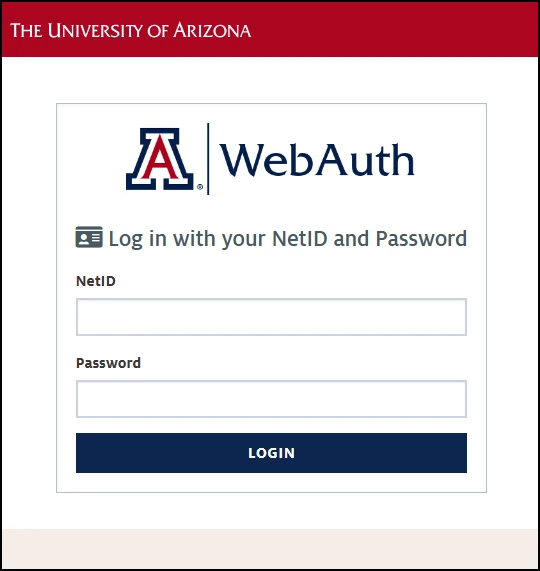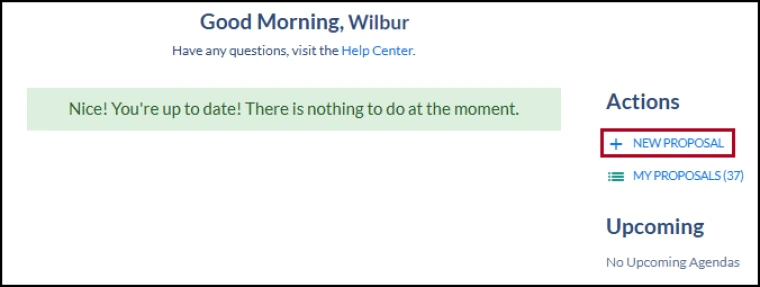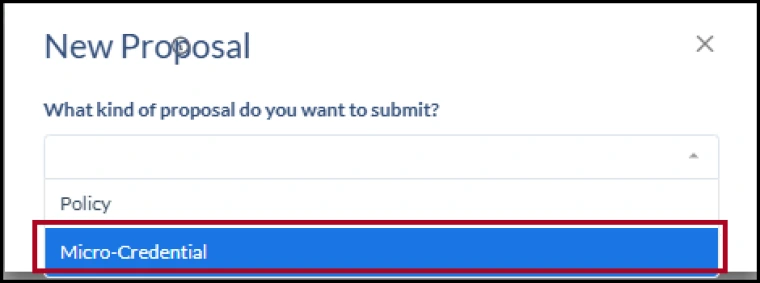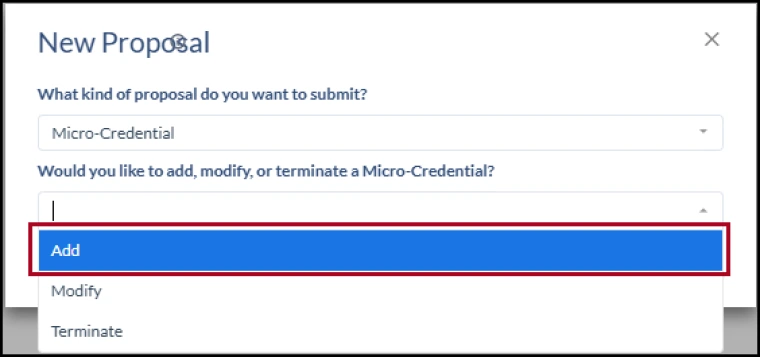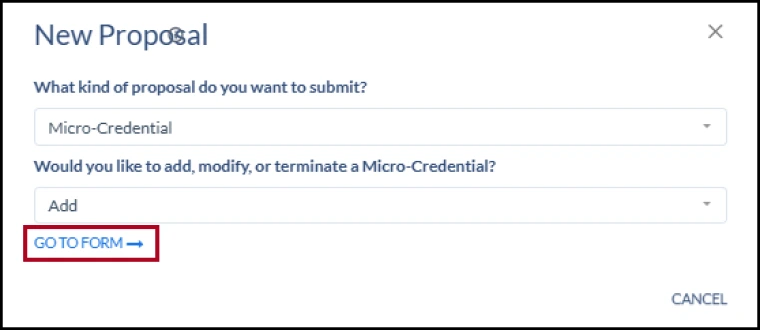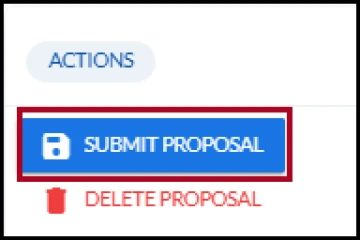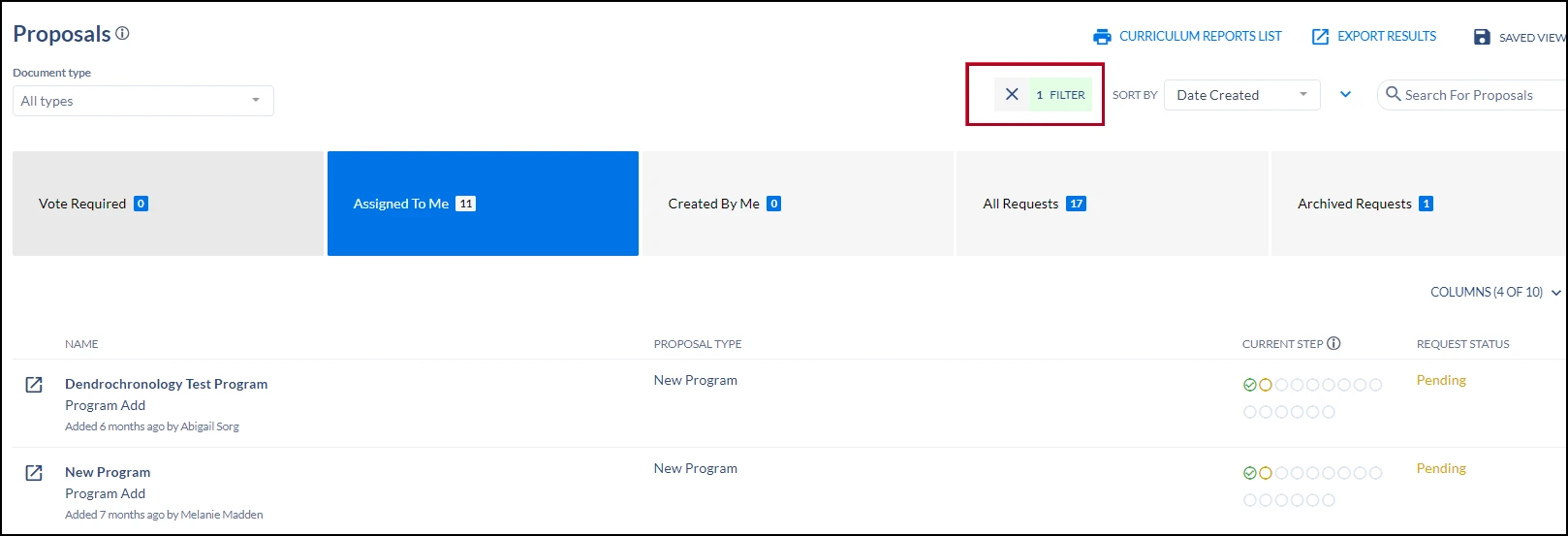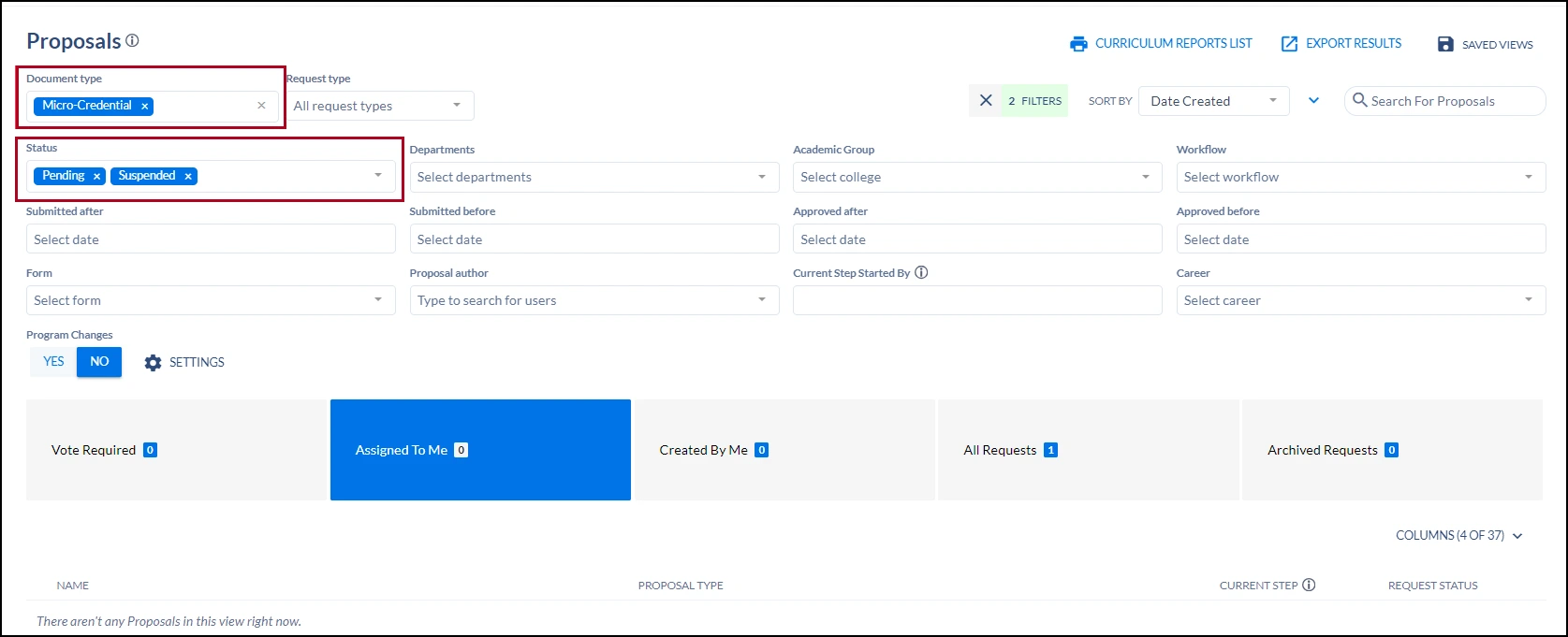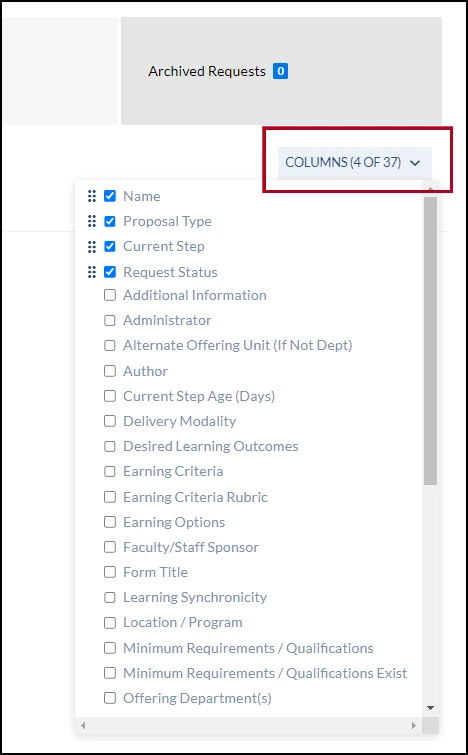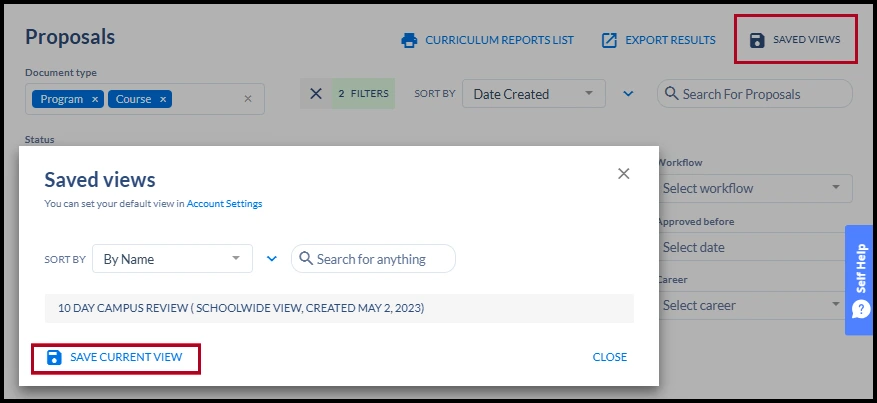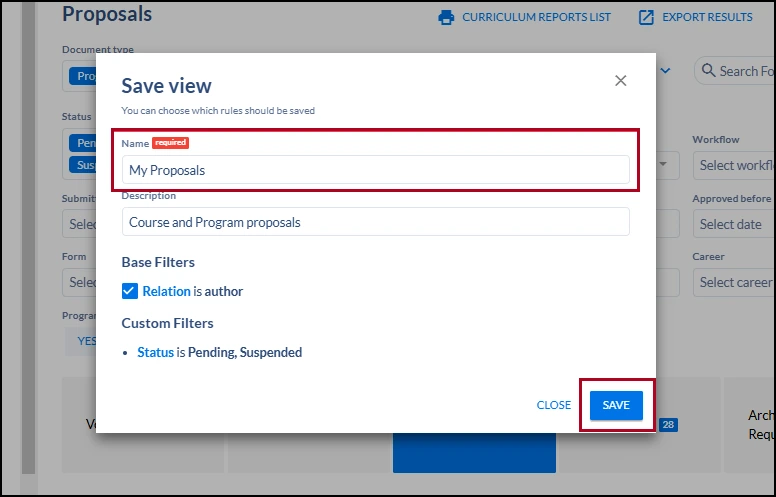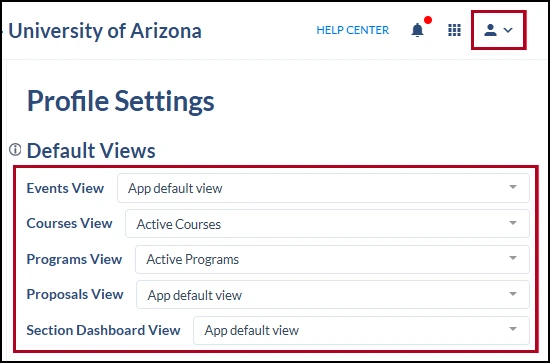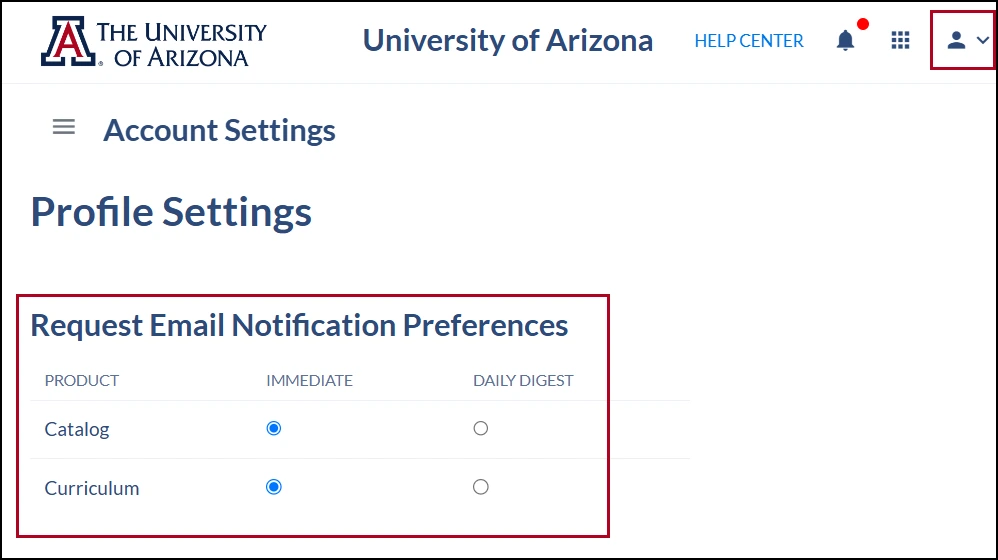about this guide
A micro-credential is a small program in a focused area of study. When completed, micro-credentials provide a way to demonstrate acquisition and competence of specific skills, knowledge or vocational training to meet employers’ workforce needs. They can function within existing degree programs or as non-credit programs. Those that bear credit are typically 6 - 12 credits, which is fewer credits than degrees and certificates. When a student fulfills the requirements for a micro-credential, they will receive an electronic badge that can be shared with employers.
Departments seeking to submit a micro-credential for review and approval should consult the Micro-Credential Creation & Approval Resource Guide prior to beginning the process to prevent delays. Lead administrator approval within the department is needed prior to submission.
SIGNING IN
starting a New Proposal
Note: Upon your initial login to the Coursedog website, you may find it beneficial to make a few adjustments to customize your dashboard settings. Please see the Setup Tips section below for guidance on recommended changes.
SETUP TIPS: FILTERS AND COLUMNS
While there is no limit to the number of display fields you can select, please note that each field selected expands the page horizontally; beyond a certain number, you may not be able to see everything on the screen at once and may have to scroll to the right to see more.
Note: You can create multiple separate views and save them individually; for example, you may find it helpful to create a view to see recently approved proposals separate from pending ones.
SETTING UP EMAIL PREFERENCES
Need Help? Contact Us!
Please contact the Office of the Registrar at badge@arizona.edu with any questions regarding submitting a new proposal.
created 1/2025