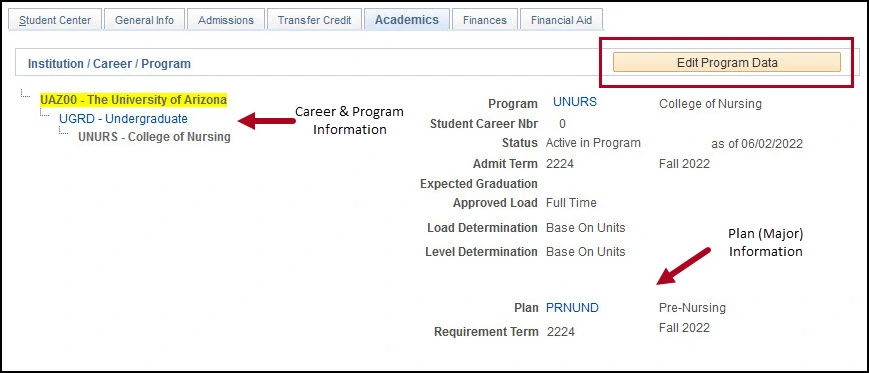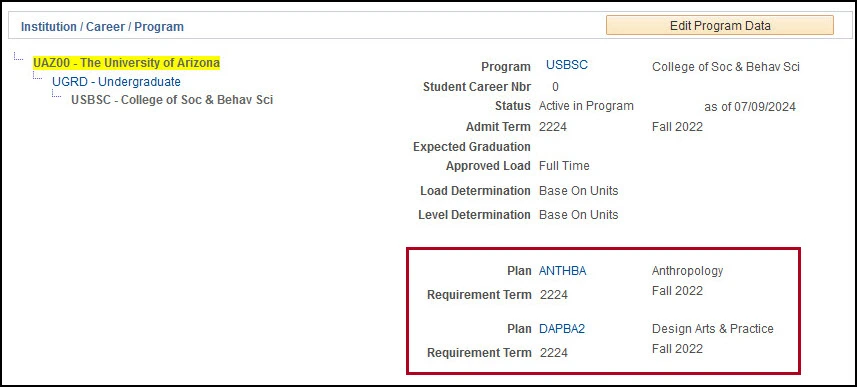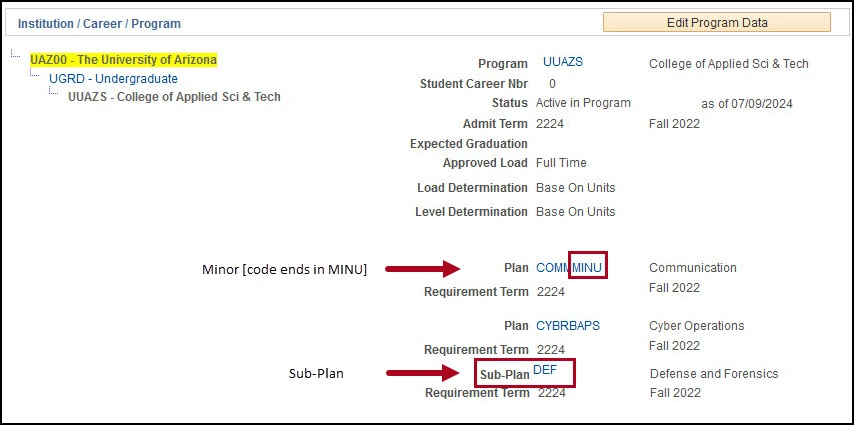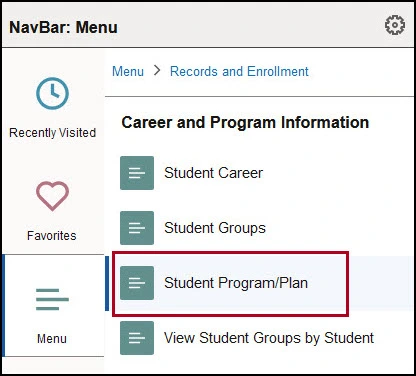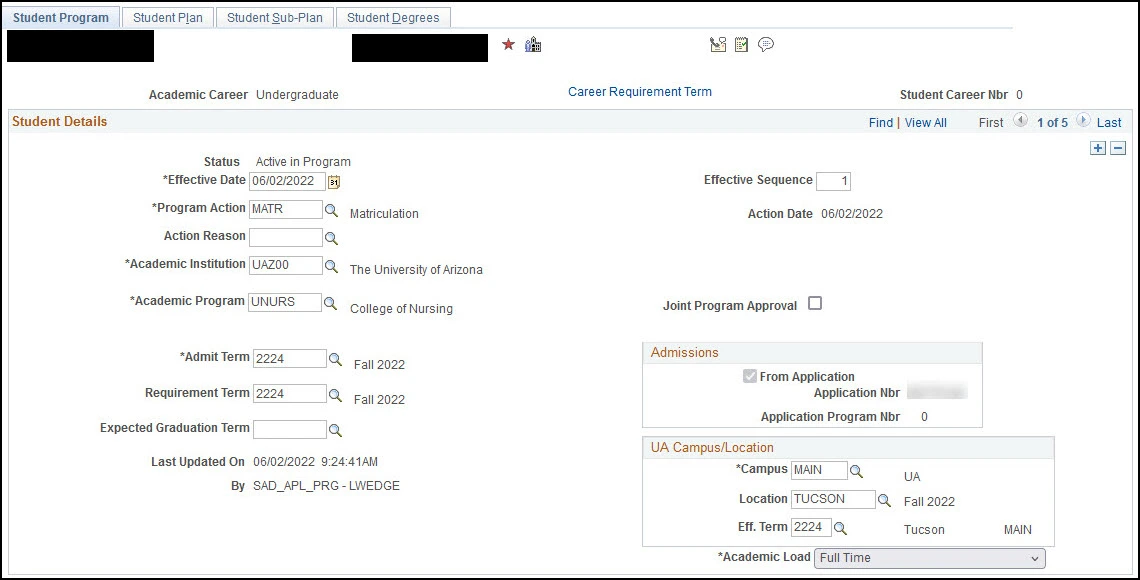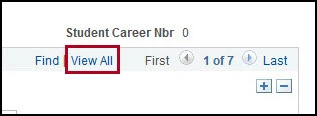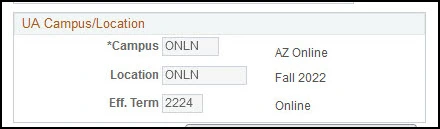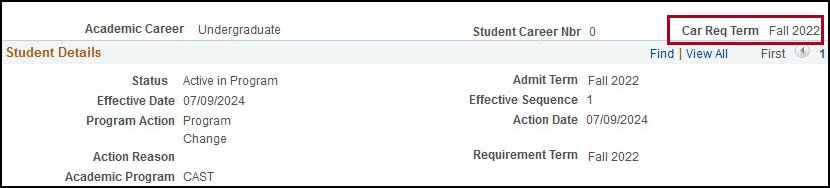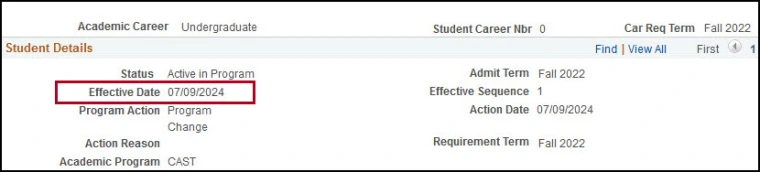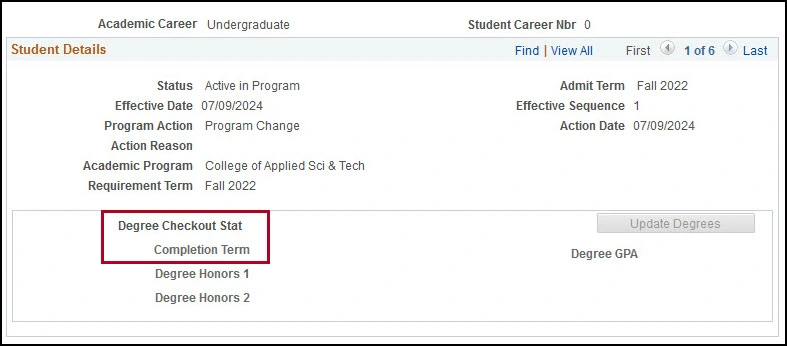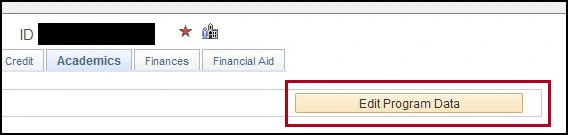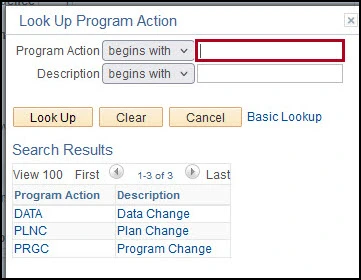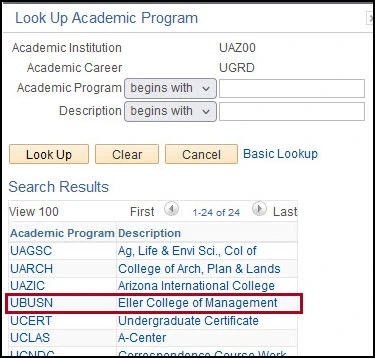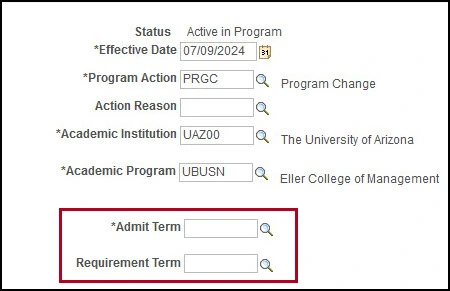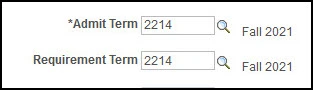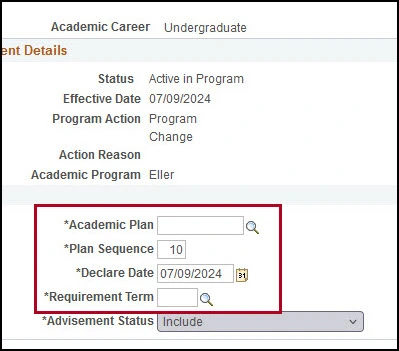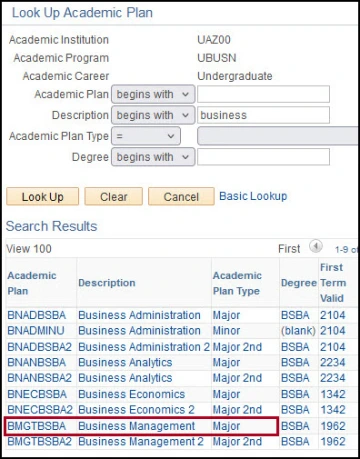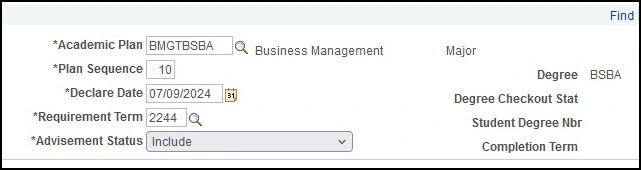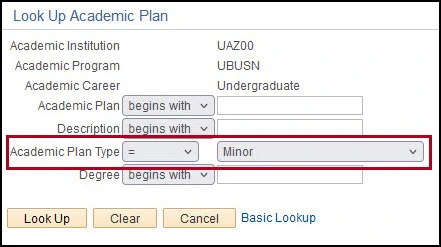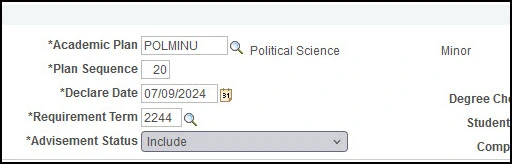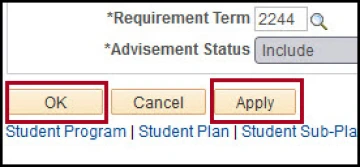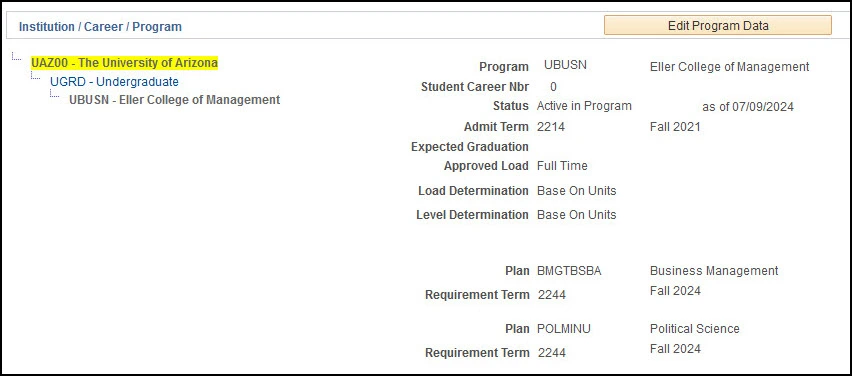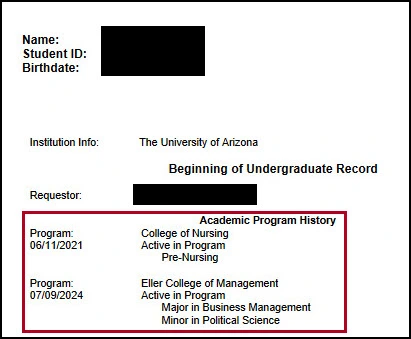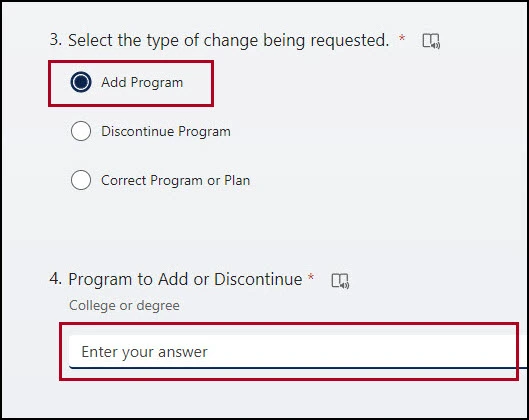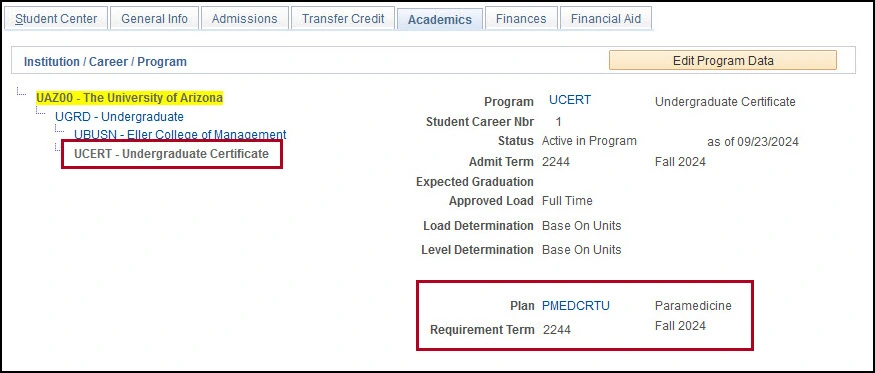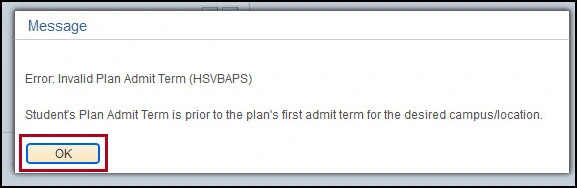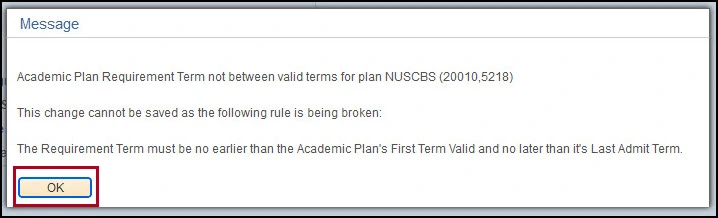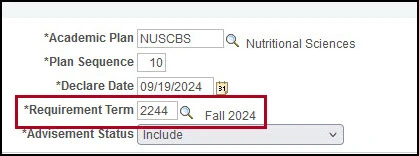about this guide
The Career Program Plan (CPP) is the portion of the student's record that displays their chosen academic pathway at the university. This item may also be referred to as "the stack" or the "Student Program/Plan".
The data on the CPP determines what degree(s) the student will earn as well as their status (active, leave of absence, discontinued, etc.) with the university. The CPP is created when the student's application for admission is matriculated (MATR).
Some helpful terms related to the CPP are:
• Institution – University of Arizona
• Career – Type of degree students can attain (Graduate, Law, Medical School, Pharmacy, Undergraduate, Veterinary Medicine)
• Program – College of student’s selected major
• Status – Reflection of student’s progress toward degree (active, dismissed, discontinued, completed)
• Admit Term – Term student was admitted to the university
• Expected Graduation Date – term student is expected to complete their degree
• Plan – Student’s major or minor
• Subplan - the emphasis a student is pursuing in alignment with their plan
• Requirement Term – term of catalog student must follow
Note: Students can be active in multiple careers at the same time. Tuition and fees can differ between careers so enrollment on the correct career is important for billing purposes.
academics tab of student center to view current cpp student data
Action: navigating the tabs of the cpp
Action: Major change + adding a minor
The CPP will be updated when the student desires to change their major(s), minor(s) or sub-plan(s) during their career at the university. Advisors will update the record by adding a row to the CPP.
Note: each saved row after matriculation adds a line to the student’s transcript; if a row is saved in error, please contact the Office of the Registrar for assistance in removing or editing the row. This ensures the cleanest and most accurate record possible. Advisors do not have security to remove rows.
After adding the admit & requirement term information, click the Student Plan tab. You do not need to save to click between the tabs.
Note: if the student’s major required a subplan, you can update the information on that tab before clicking the “ok” or “apply” buttons to save the row.
Action: undergraduate certificates
- Catalog policy on Undergraduate Certificates: https://catalog.arizona.edu/policy/program-graduation/degrees-programs/undergraduate/certificates
- A $15 fee will be added to the student’s Bursar account when the certificate is added by the Graduation Services team. Bursar kindly requests that all fees are posted no later than 60 days prior to a student’s expected graduation to provide the student ample time to settle the bill.
- Once a student has received approval from the offering unit to add the certificate, please use the Request for Adjustment to Undergraduate Student Program/Plan Information form, located on the Office of the Registrar’s website.
- Use the following form as an undergraduate certificate (UCERT) requires creating a new Car Nbr on the student’s record, which can only be done by the Office of the Registrar or Graduate College.
Action: Errors and what they mean
There are a variety of modifications to UAccess that may throw errors during updates to the CPP. The majority of these errors are to ensure that the student remains in a plan/subplan that is current and offered at their current campus & location. We will review a few error messages, and what action to take to support the student.
This error can be resolved in two ways:
- The student can request a campus change to ONLN/ONLN (where HSVBAPS is available) for the next available term or
- The student can wait to change their major until the plan is available (Fall 2025)
In this scenario, the student will need to choose a different plan if they want to change majors beginning in the Fall 2024 term.
resources for major change
The University of Arizona Catalog: https://catalog.arizona.edu/
- Helpful for finding information about all majors/minors/subplans available to students across the university. Can be searched by code, title, college, etc.
- Review: Bachelor’s Degree Candidacy & Related Information
- Review: Graduation Grade Averages & Credit Requirements
- Review: Multiple Use of Courses
- Review: Minors
Office of the Registrar: https://registrar.arizona.edu/
Resources for students & staff:
- Graduation Services Team
- Enrollment information
- FERPA
- Faculty & Staff Resources
Need Help? Contact Us!
Questions? Please contact Graduation Services via email: gradservices@arizona.edu. or phone: 520-626-4822.
created 10/2024