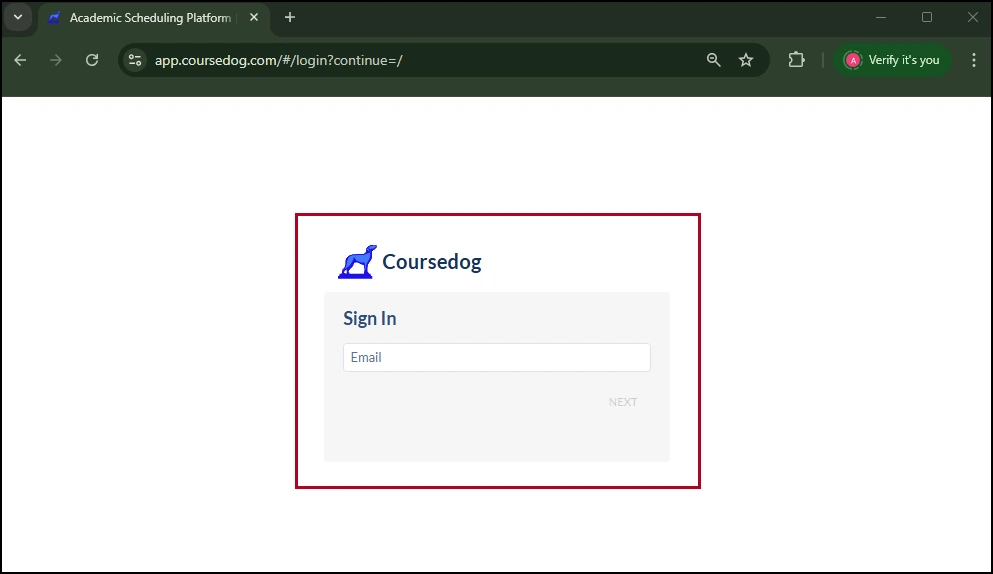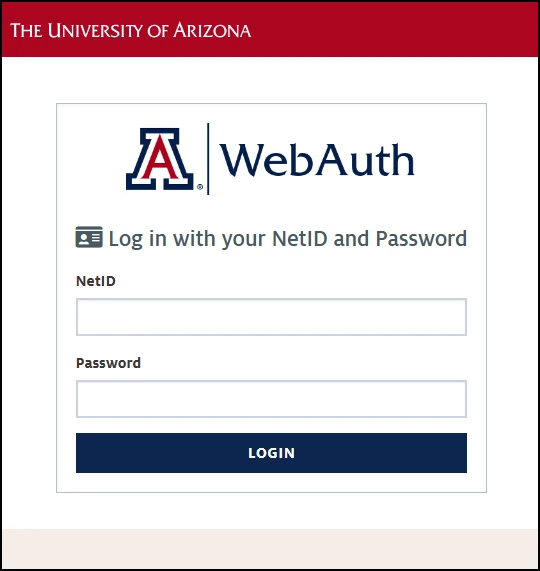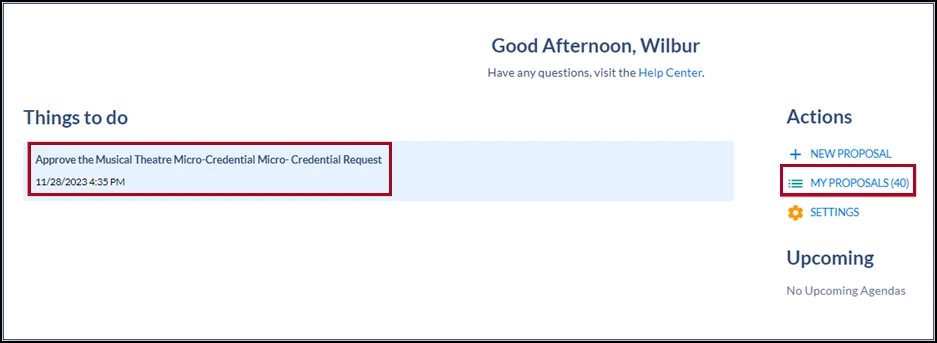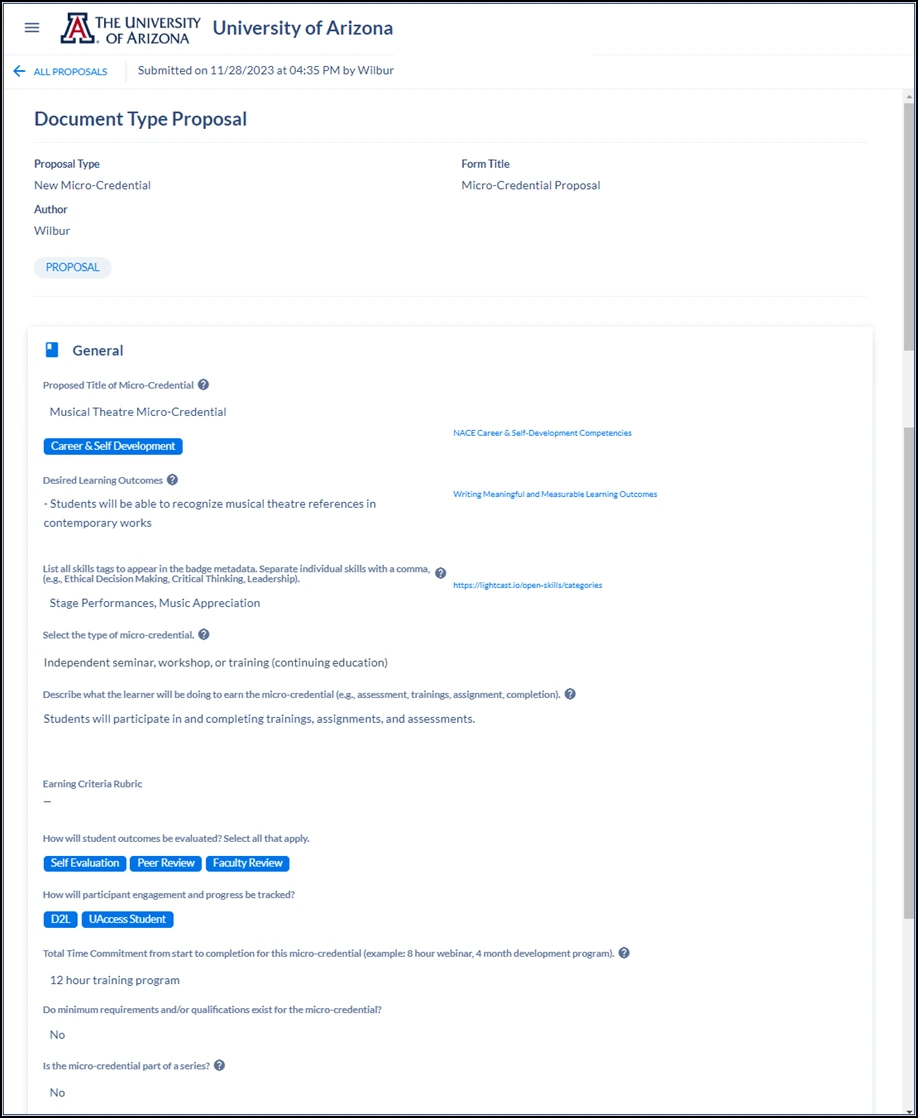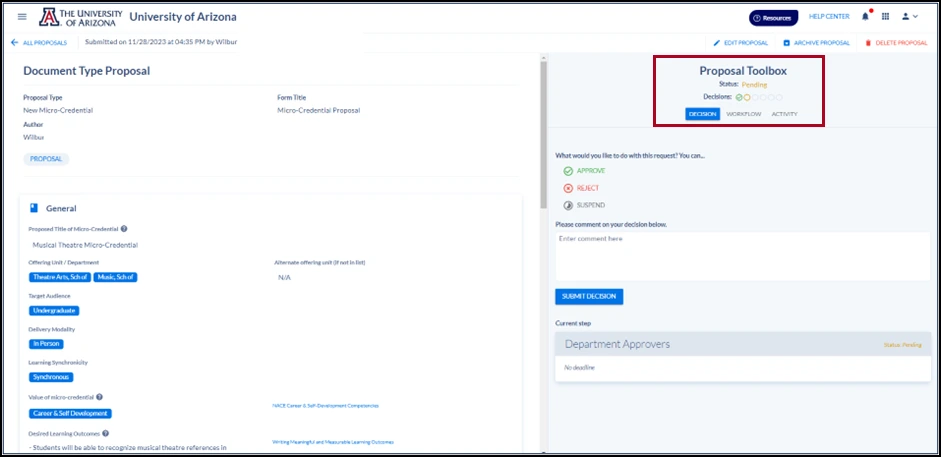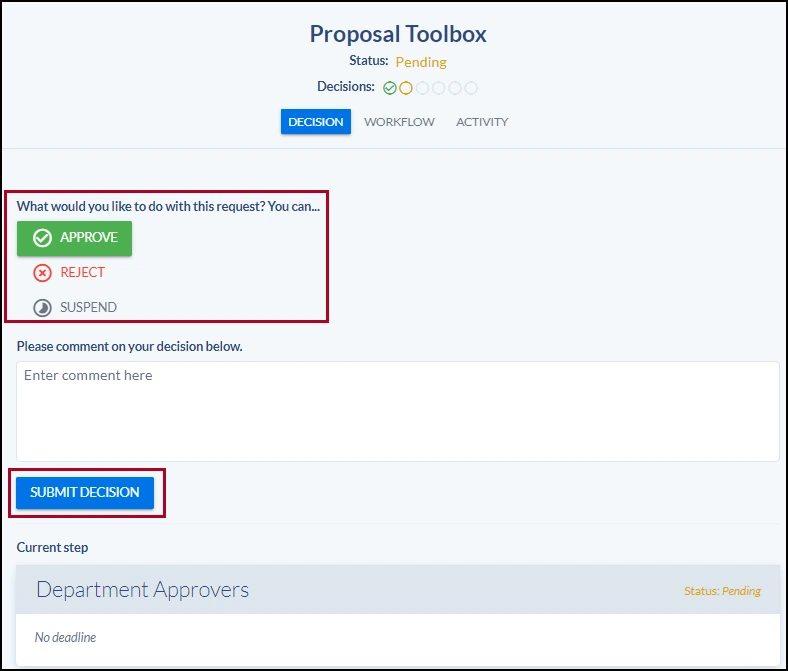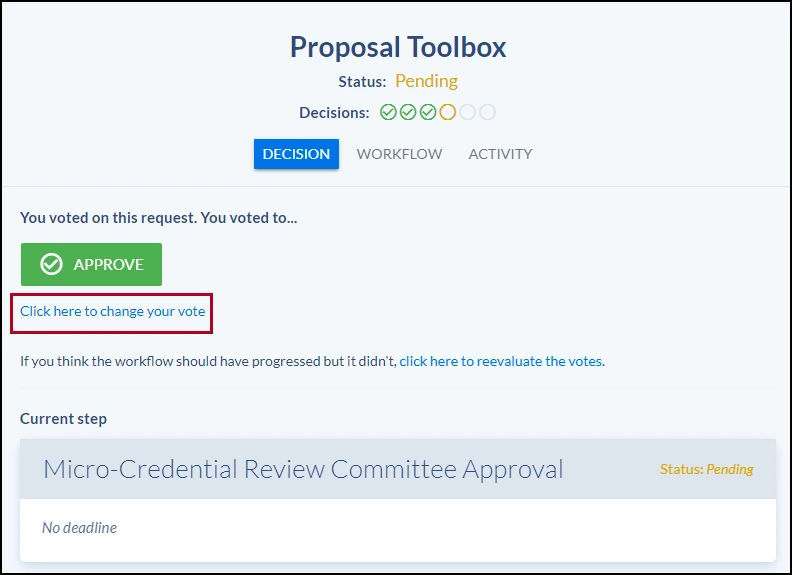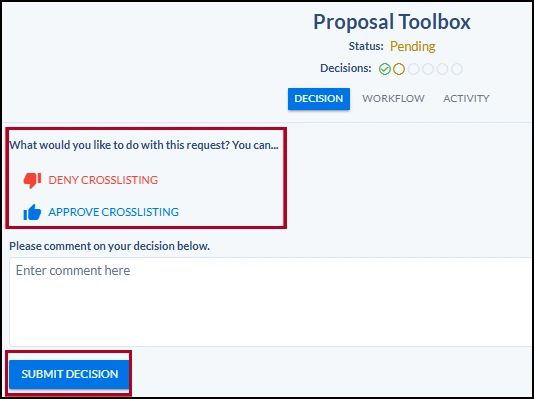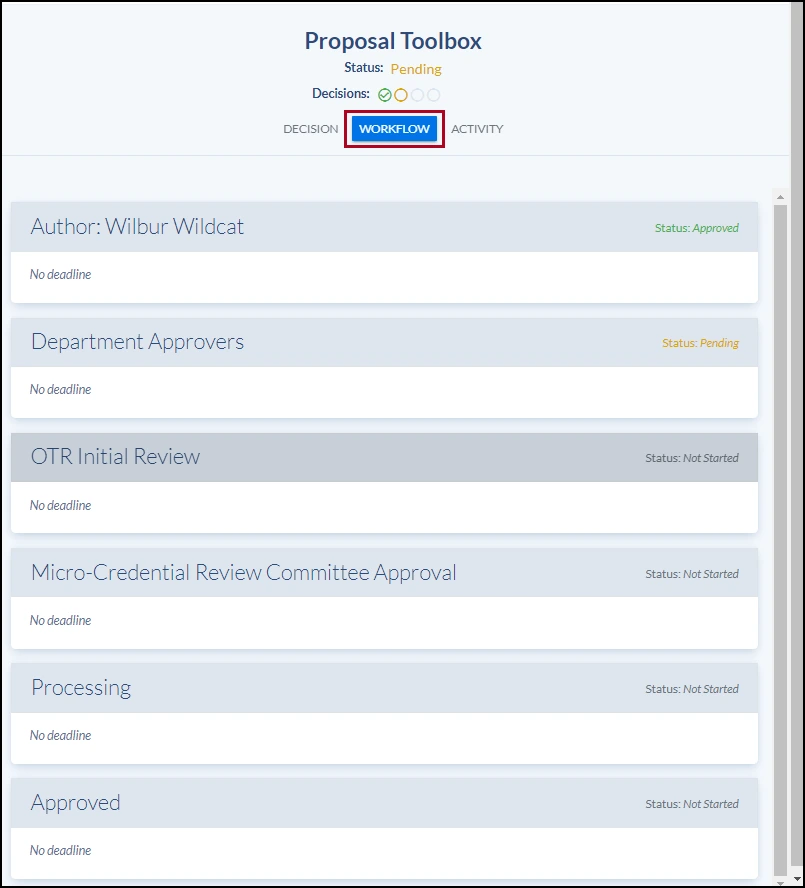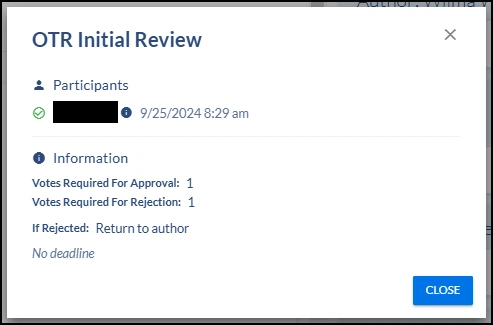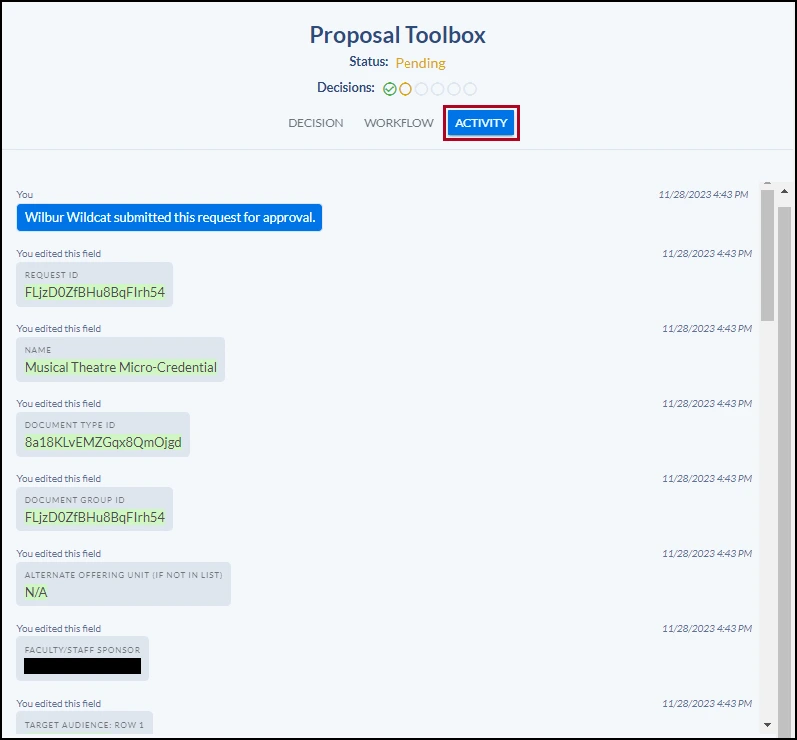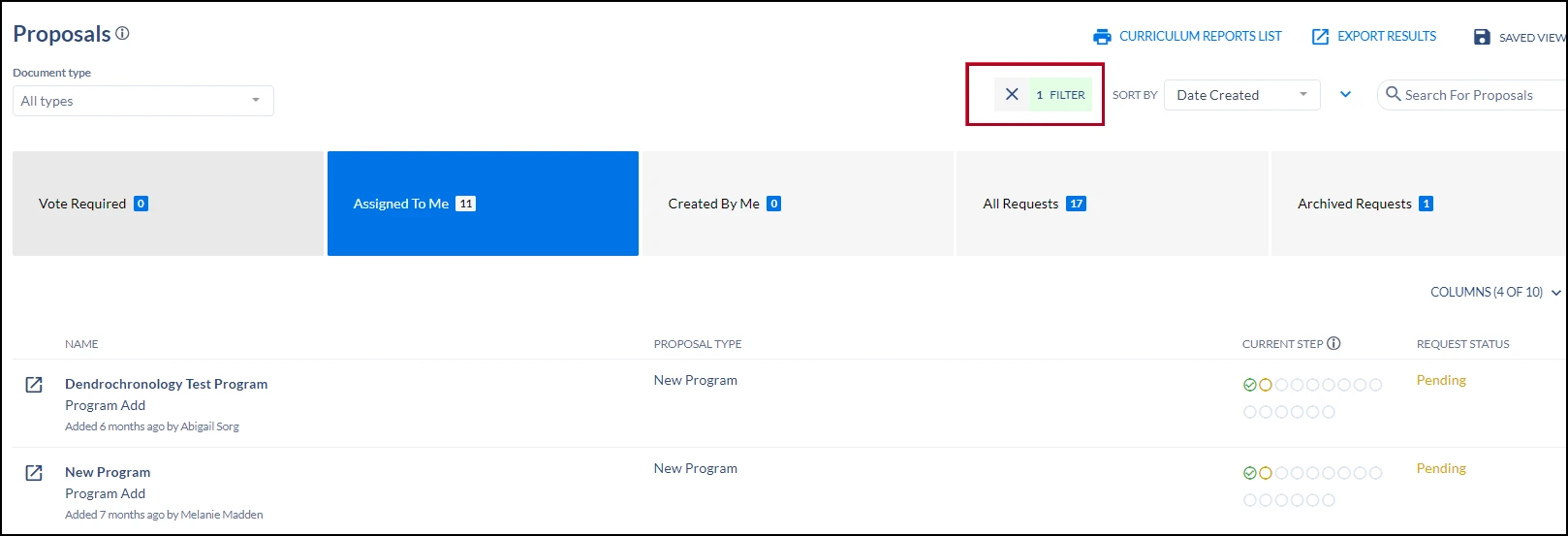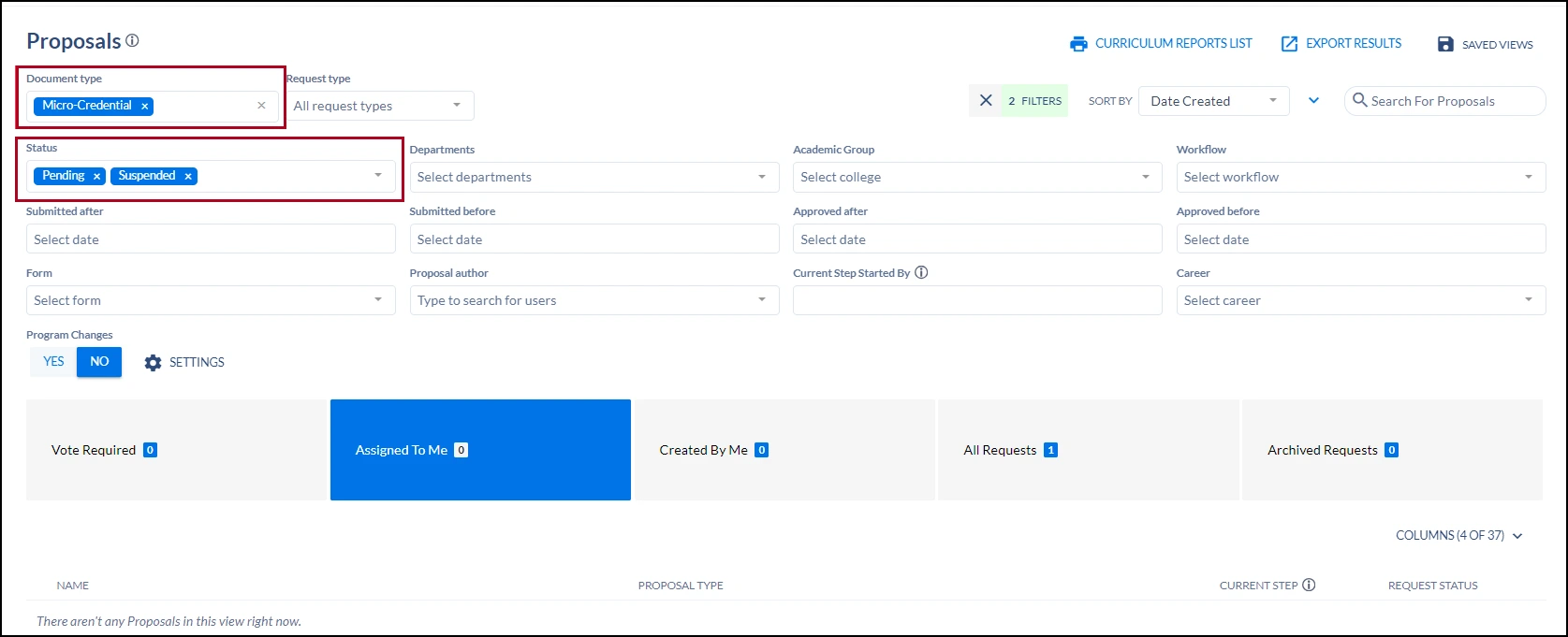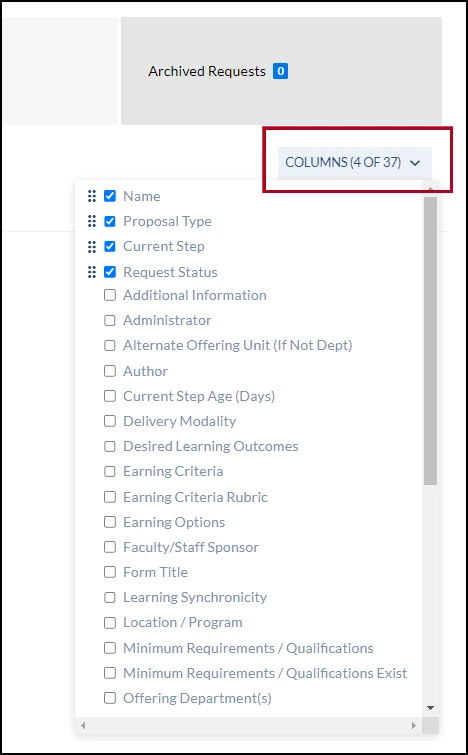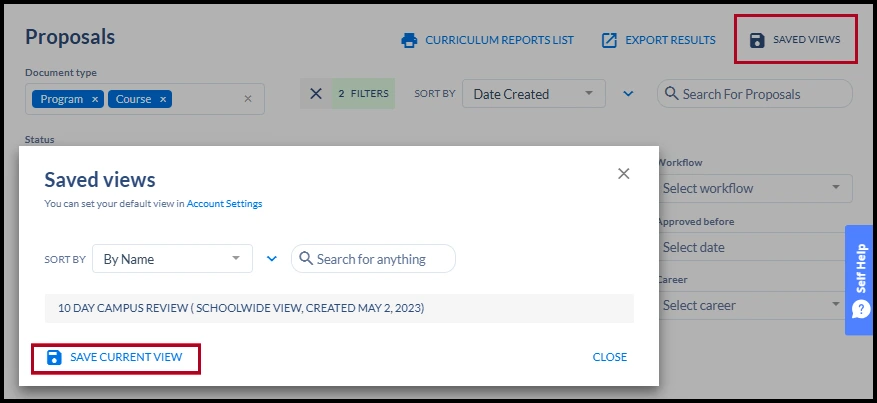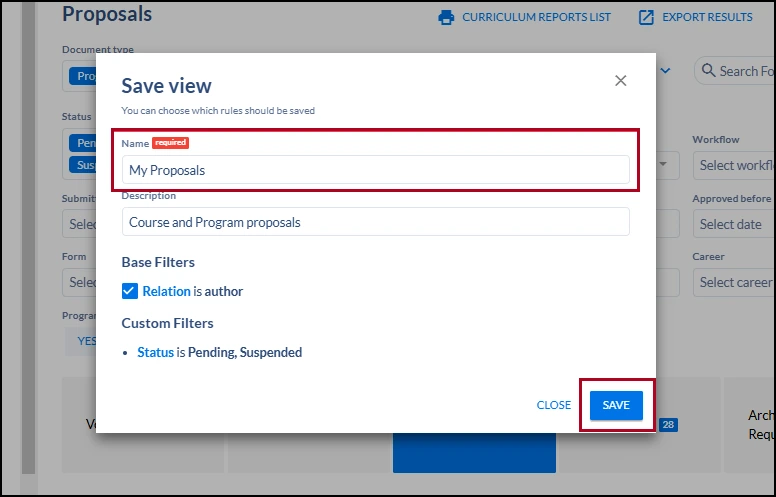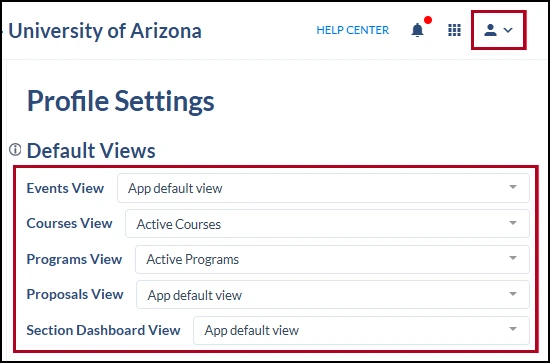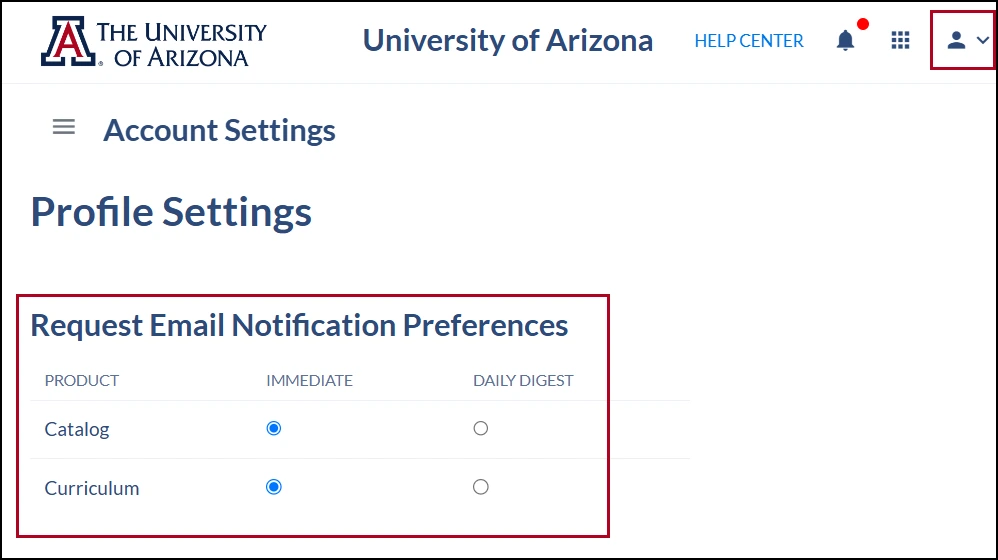about this guide
Faculty and staff reviewers of University of Arizona micro-credential proposals can view and discuss these proposals on the online platform. Depending on their role in the process, reviewers will also be able to vote on these proposals.
SIGNING IN
If you received an email notification regarding a proposal, click the link provided in the email to open the proposal directly. Otherwise, begin by navigating to app.coursedog.com. If the link in the previous sentence does not direct you to the login page, copy and paste it into the address bar of your preferred web browser.
dashboard
Any proposal awaiting action from you will be listed on your dashboard under Things to do, which you will see immediately upon logging in.
Note: Upon your initial login to the Coursedog website, you may find it beneficial to make a few adjustments to customize your dashboard settings. Please see the Setup Tips section below for guidance on recommended changes.
REVIEWING PROPOSALS
Next to the proposal itself is the Proposal Toolbox, where you will take action when your vote is needed. We’ll look more closely at this area in the following three sections.
PROPOSAL TOOLBOX: SUBMITTING DECISIONS AND LEAVING COMMENTS
Note: if you are voting as a member of a committee, the proposal will remain at this step until the approval or rejection threshold has been met.
PROPOSAL TOOLBOX: CONSULTING THE WORKFLOW
PROPOSAL TOOLBOX: REVIEWING PROPOSAL ACTIVITY
SETUP TIPS: FILTERS AND COLUMNS
While there is no limit to the number of display fields you can select, please note that each field selected expands the page horizontally; beyond a certain number, you may not be able to see everything on the screen at once and may have to scroll to the right to see more.
Note: You can create multiple separate views and save them individually; for example, you may find it helpful to create a view to see recently approved proposals separate from pending ones.
SETTING UP EMAIL PREFERENCES
Need Help? Contact Us!
Please contact the Office of the Registrar at catalog@arizona.edu with any questions regarding the proposal review process.
created 1/2025