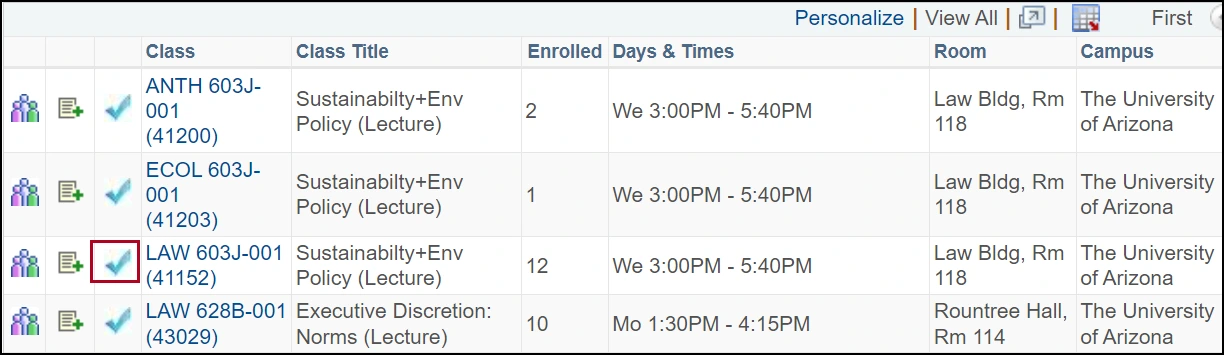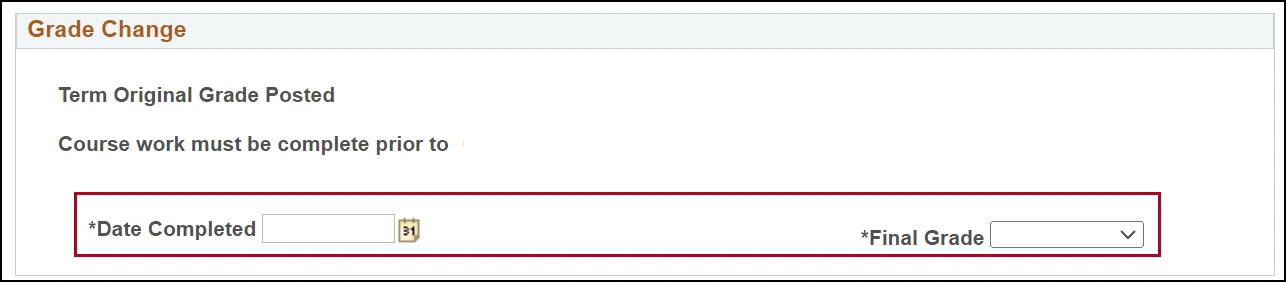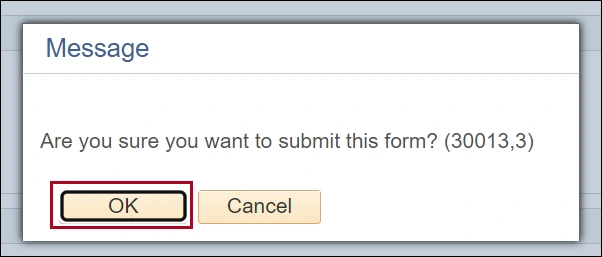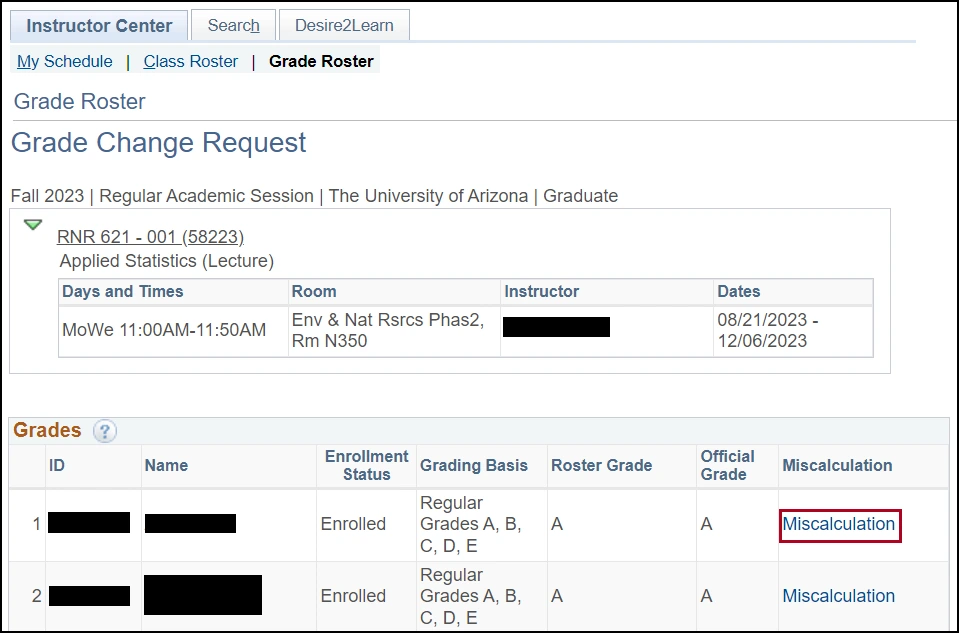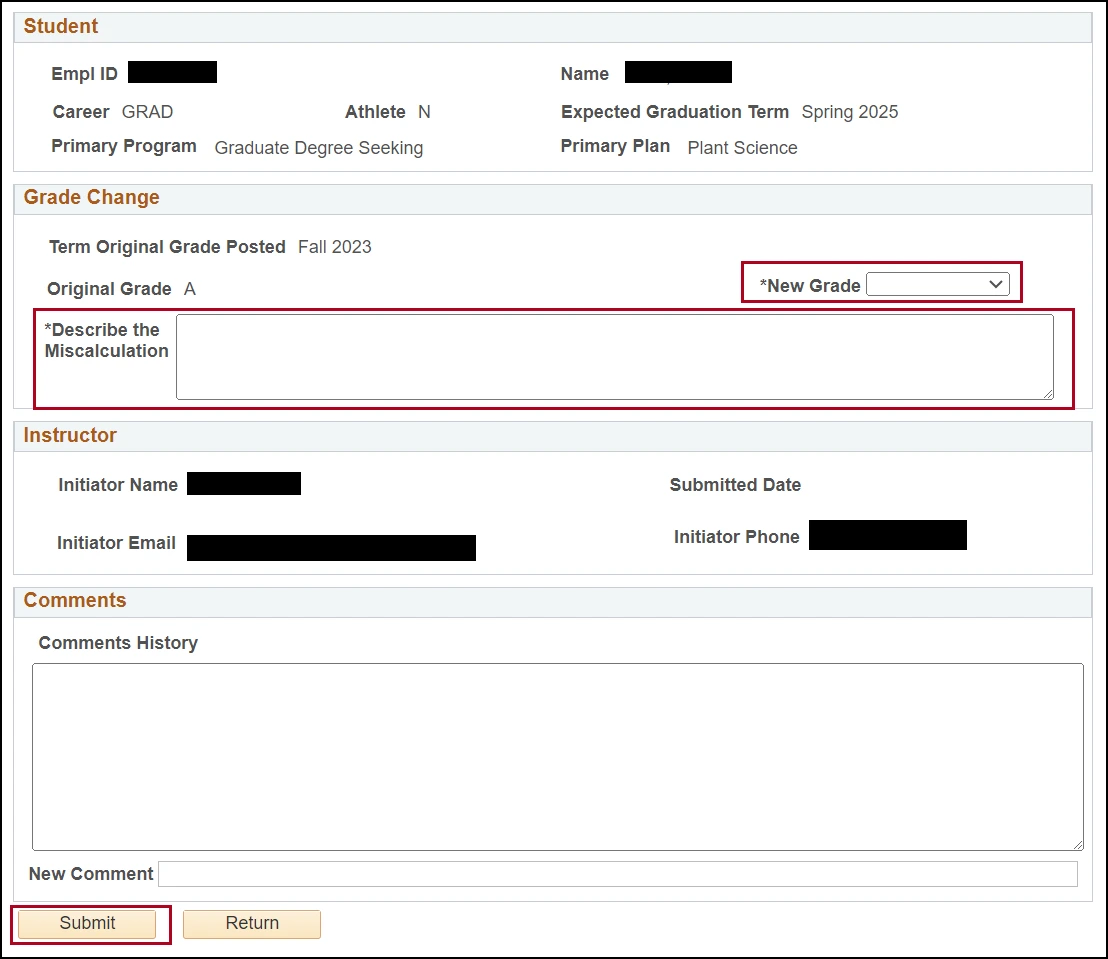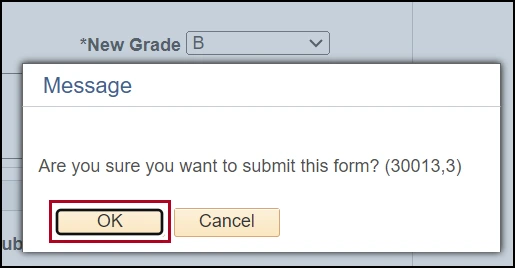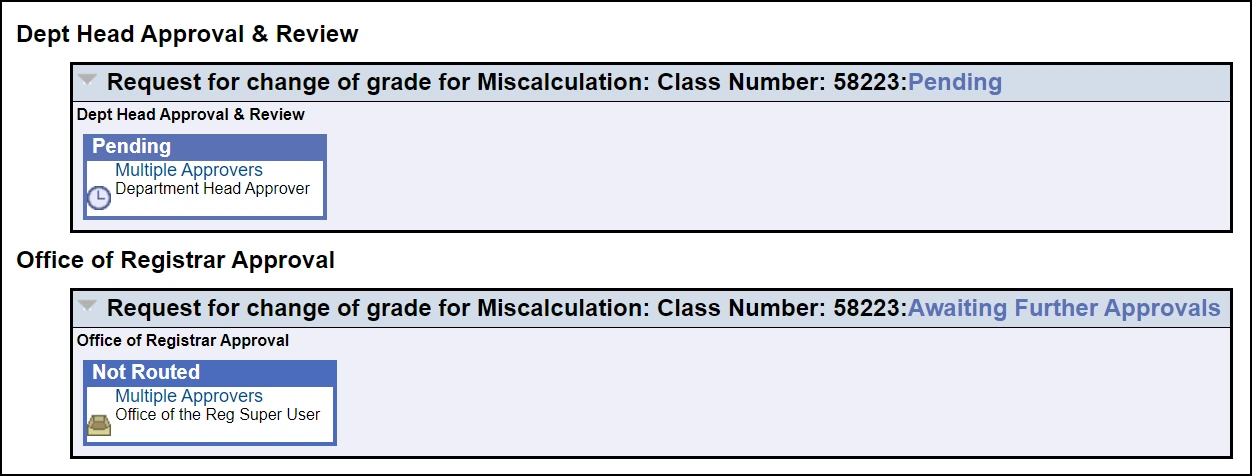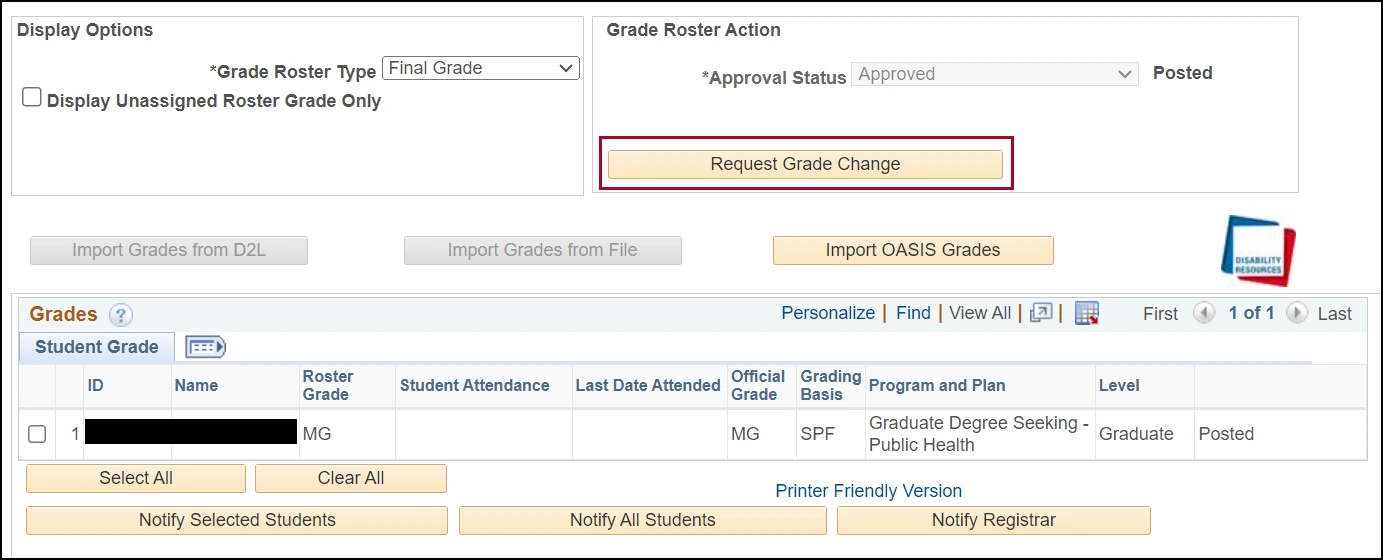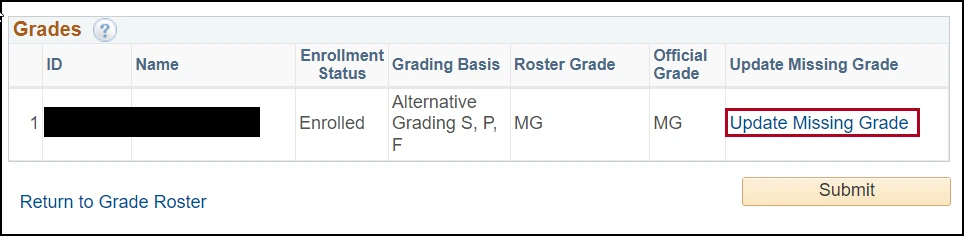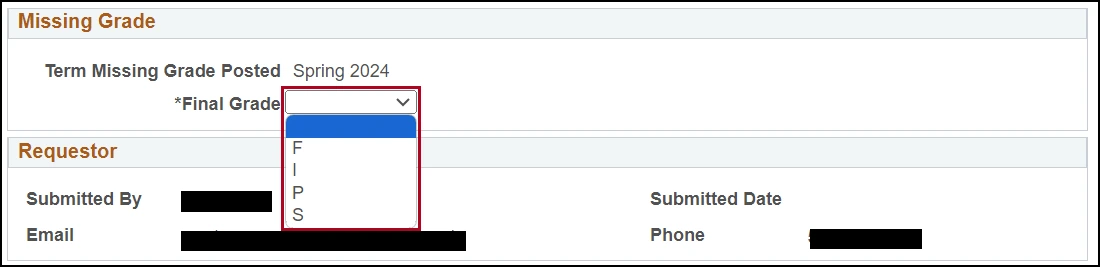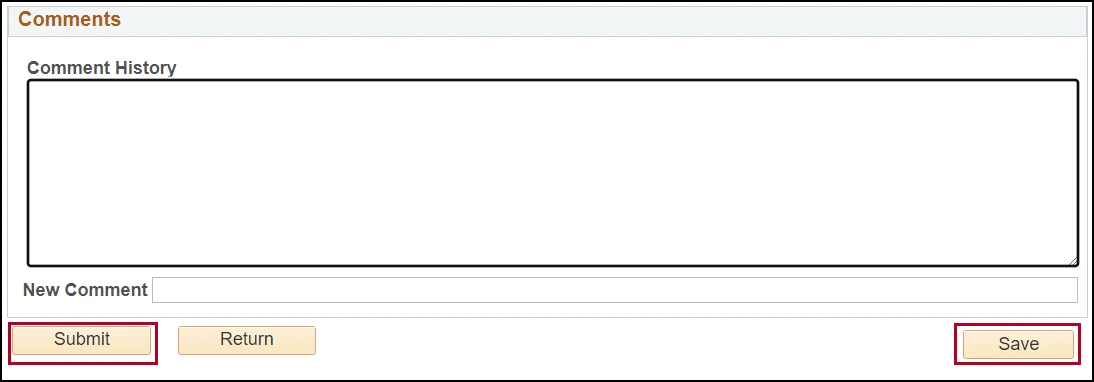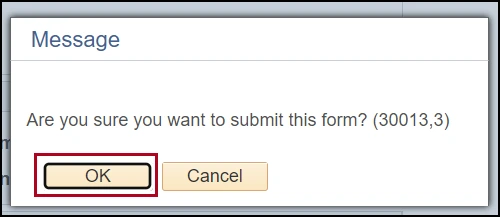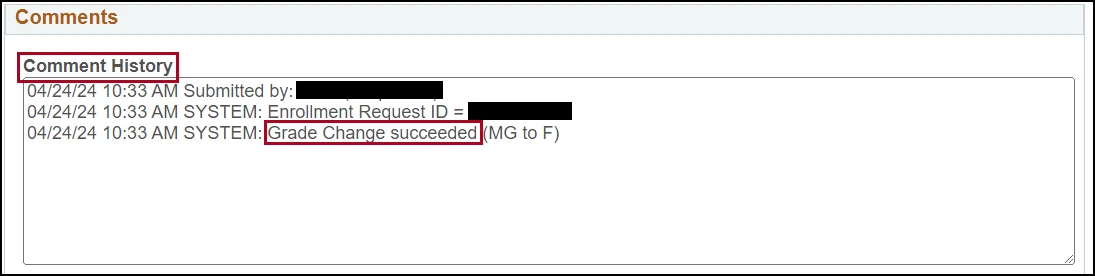about this guide
At times, instructors may need to adjust posted grades during the Open Grading Period and after. This resource guide outlines steps for requesting grade changes, modifying grades, and submitting them. Additionally, it covers the process for changing final grades due to miscalculation errors, including necessary approvals and notifications.
How to change a grade after submitting rosters
How to change a final grade after the open grading period
Instructors may change the final grade if an error was made in computation. This change must be due to a miscalculation, submitted within one (1) year of the awarding of the grade, and goes through a Workflow Approval path, which may include the department head and/or dean and Registrar.
Notes:
- Only those with Post access may perform this function.
- A W grade cannot be changed so there is no Miscalculation button for those students.
- You will receive an email if the request is denied at any point along the path or when the last approval is final.
HOW TO CHANGE A MISSING GRADE BY AN INSTRUCTOR
Need Help? Contact Us!
Questions? Please contact Registration, Residency & Transcripts via email: reg-grades@arizona.edu or phone: 520-626-4822.
created 3/2024